Dynamické bloky v AutoCADu 2006, 2. díl
Jak vytvořit dynamický blok Dynamický blok se tvoří v novém Editoru bloků ať už z existujícího bloku, nebo ze samostatných objektů. Když je blok otevřen v Editoru bloků, můžete vybrat a editovat jedno…
Jak vytvořit dynamický blok
Dynamický blok se tvoří v novém Editoru bloků ať už z existujícího bloku, nebo ze samostatných objektů. Když je blok otevřen v Editoru bloků, můžete vybrat a editovat jednotlivé objekty, které jej tvoří, aniž byste museli blok nejprve rozložit. Po uložení změn v Editoru bloků pak můžete vkládat do výkresu nový dynamický blok a vyzkoušet jej.
Pro započetí vytváření dynamických bloků založených na existujících blocích otevřete výkres, který obsahuje bloky. Poté otevřete Editor bloků použitím jedné z následujících metod:
·Klepněte na ikonu Editor bloků na Standardním panelu nástrojů
·Do příkazového řádku, nebo pomocí dynamického zadávání, napište bedit
·Z roletového menu vyberte Nástroje > Editor bloků
Poté se objeví dialogové okno Upravit definici bloku, kde můžete vybrat jakýkoliv blok ve výkresu. Pokud chcete převést všechny objekty na dynamické bloky, vyberte
Poznámka: Jestliže chcete pro vložení dynamického bloku použít Design Center (což byste udělali pro výkres s knihovnou bloků obsahující více než jeden dynamický blok), vyberte blok, který chcete editovat.
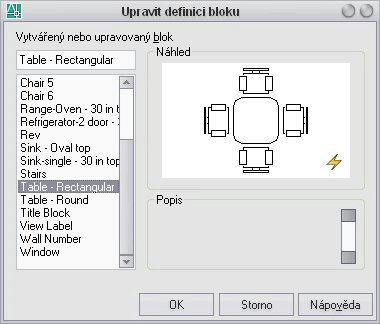
Dialogové okno Úpravy definice bloku (Jestliže je blok dynamický, je zobrazen žlutý symbol.)
Klepnutím na OK se dostanete do Editoru bloků. Editor bloků je zvláštní okno pro editaci dynamických bloků. Obsahuje svůj vlastní panel nástrojů s příkazy pro práci s dynamickými bloky. Zároveň se otevřou Palety pro vytváření bloků. Palety mají tři záložky sloužící k převodu normálních bloků na bloky dynamické.
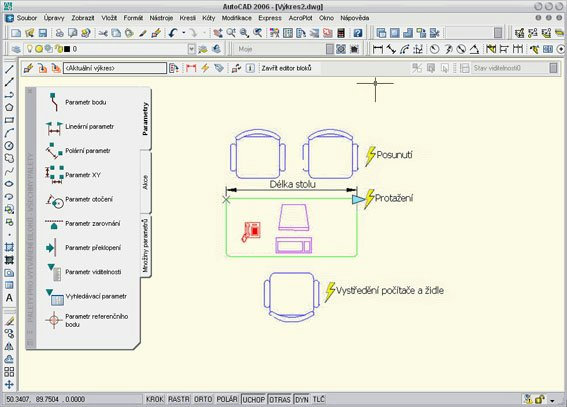
Dynamický blok v Editoru bloků
Přidání parametrů a akcí
Všeobecně vzato, má dynamický blok v porovnání s normálním blokem dvě položky navíc – parametry a akce. Samozřejmě, že můžete přidávat více než jednu položku od každé. Parametr definuje vlastnosti geometrie objektů, které chcete měnit. Akce způsobí, že se změní parametr objektu a tím i dynamický blok. Každá akce je přiřazena k parametru.
Jedinou výjimkou je parametr zarovnání, který nepotřebuje akci. Parametr zarovnání v dynamickém bloku vám dovolí rychle zarovnat blok s dalšími objekty ve výkresu – buď tečně nebo kolmo. U mnoha bloků může být tento parametr, spolu s dalšími dynamickými vlastnostmi, které obsahují, užitečný.
Nejjednodušším příkladem je dynamický blok, který vám dovolí nezávisle pohybovat objekty v bloku pomocí bodu zadaného na objektu. Nejprve použijete Parametr bodu k zadání bodu a poté tomuto parametru přiřadíte akci Posunutí. Po vložení a výběru takového dynamického bloku uvidíte v zadaném bodě uchopovací uzel. Z tohoto bodu pak můžete objekt posunovat.
Parametry vybíráte podle geometrie, kterou chcete kontrolovat a podle pozice, vzdálenosti, nebo úhlu, který chcete specifikovat. Poté vyberete akci, která tyto parametry modifikuje. Akce jsou podobné editačním příkazům – posunují, protahují, otáčejí, mění měřítko, vytvářejí pole objektů a zrcadlí (překlápějí) objekty.
Pro výběr parametru klepněte na jeden z nich na záložce Parametry v Paletách pro vytváření bloků a pak reagujte výzvy, které se tohoto parametru týkají. Výzvy se liší v závislosti na parametru, ale obvykle zadáváte následující:
§Počáteční bod: První bod vzdálenosti (parametr bodu má pouze jeden bod)
§Koncový bod: Koncový bod vzdálenosti, který také může definovat úhel
§Umístění názvu akce: Místo pro popisku parametru (jeho umístění je pro vaši informaci)
Například můžete chtít pouze jeden parametr bodu a uzel, třeba na pravé straně od lineárního parametru. Kliknete pravým tlačítkem myši na parametr a z místní nabídky v části Zobrazení uzlu vyberete počet uzlů, které chcete zobrazit. Příklad ukazuje pouze jeden uzel. Pokud byste chtěli přidat dvě akce protažení – jedno protažení z levého bodu a druhé z pravého bodu – museli byste použít dva uzly.
Když dokončíte vytvoření parametru, objeví se vykřičník, který vám signalizuje, že je nutné připojit ještě akci.
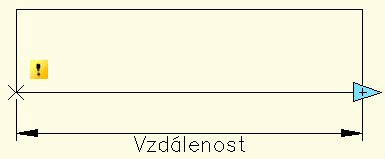
Lineární parametr bez asociované akce
Přiřazení akce proveďte výběrem záložky Akce a zvolením jedné z předdefinovaných akcí.Platí také některá omezení – např. akci otočení můžete přiřadit pouze parametru otočení. První výzva po vás vždy požaduje výběr parametru. V dalším kroku jste obvykle požádání o výběr konkrétního bodu parametru, se kterým chcete asociovat akci. Např.: jestliže chcete protáhnout objekt s lineárním parametrem, chcete ho protahovat z pravého nebo levého bodu?
Další dotazy se mohou lišit podle druhu akce, ale obvykle budete muset vybrat objekty, které chcete začlenit do množiny výběru pro akci. Pokud chcete, aby se parametr pohyboval zároveň s objektem, zahrnete parametr do výběrové množiny. Nakonec umístíte popisku akce. Popiska žádným způsobem neovlivňuje dynamický blok a slouží pouze pro vaši informaci při editaci bloku. Pokud je vše hotovo, symbol vykřičníku by měl zmizet, což signalizuje, že jste úspěšně přiřadili k parametru akci.
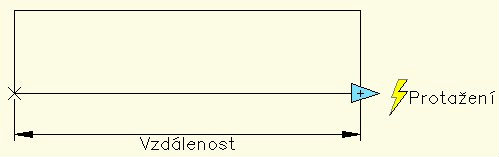
Blok s akcí protažení přiřazenou k lineárnímu parametru
Další zajímavé informace k produktu AutoCAD 2006 naleznete zde.
Zdroj: http://www.autodesk.com//data/articles/1831/autocad-blocks


