Dynamické bloky v AutoCADu 2006, 3. díl
Nastavení hodnot pro komponenty bloků Pokud vytváříte blok stolu, budete pravděpodobně chtít omezit jeho velikosti na rozměry, které vyrábí váš dodavatel. Skvělou vlastností dynamických bloků je schop…
Nastavení hodnot pro komponenty bloků
Pokud vytváříte blok stolu, budete pravděpodobně chtít omezit jeho velikosti na rozměry, které vyrábí váš dodavatel. Skvělou vlastností dynamických bloků je schopnost specifikovat buď seznam hodnot, nebo přírůstky hodnot včetně maximální a minimální hodnoty. Tato vlastnost se nazývá množina hodnot a pomáhá předcházet časově náročným chybám. Množiny hodnot nabízejí perfektní vyvážení flexibility a kontroly.
Řekněme, že nakupujete pouze stoly, které jsou 4, 5, nebo 6 stop a 6 palců dlouhé. V tomto případě můžete použít seznam hodnot a jednoduše do něj tyto tři hodnoty doplnit. Poté bude možné protáhnout stůl pouze na jeden ze tří zadaných rozměrů. Na druhou stranu můžete mít součást, jejíž délka se má měnit po jednom palci, ale není nikdy menší než 3 palce a větší než 20 palců. V tomto případě použijete přírůstek hodnot, abyste dosáhli požadované změny rozměrů a omezili maximální a minimální velikost součásti.
Množinu hodnot zadáváte při vytvoření parametru. V příkazovém řádku nebo pomocí dynamického zadávání vyberete Množina hodnot. Množinu hodnot můžete také vytvořit po výběru parametru na paletě vlastností.
Používání množin parametrů
Program AutoCAD 2006 přichází s velkým množstvím dvojic parametrů a akcí, které můžete téměř okamžitě používat. Tyto sady jsou dobrým způsobem jak začít používat dynamické bloky. Klepněte na Množiny parametrů na Paletách pro vytváření bloků.
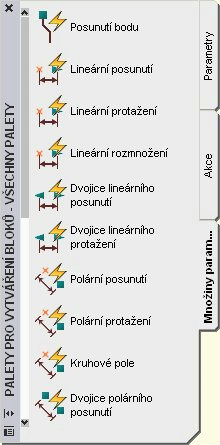
Množiny parametrů na paletě pro vytváření bloků
Množiny parametrů kombinují nejpoužívanější dvojice parametrů a akcí, jako např. parametr bodu s akcí posunutí nebo lineární parametr s posunutím. Pořád ale musíte vybrat geometrické body pro parametr a umístit jeho popisku.
Jedinou chybějící informací je množina výběru pro akci. Z tohoto důvodu vidíte po umístění množiny parametrů jeden nebo více symbolů s vykřičníkem, které vás upozorňují, že ještě musíte vybrat objekty. To je vše, co je třeba udělat.
Vkládání a editace dynamických bloků
Když dokončíte vytváření dynamického bloku, uložíte jej tlačítkem Uložit definici bloku – symbol viz. následující obr. – na panelu Editace bloku. Tlačítkem Zavřít editor bloků se vrátíte do výkresu.
![]() Uložit definici bloku
Uložit definici bloku
Otevřete nový výkres, nebo jakýkoliv výkres, do kterého chcete vložit dynamický blok. Pokud jste blok uložili jako jeden z mnoha do výkresu, který používáte jako knihovnu bloků, vložte jej pomocí DesignCenterTM. Pokud jste editovali celý výkres (volbou
Když vyberete blok, uvidíte jeden nebo více uzlů dynamických bloků, na které se většinou kliká nebo za ně táhne. Například pokud jste přidali akci protažení nebo posunutí, blok se při tažení za uzel protáhne nebo posune. Pokud jste přidali akci překlopení, pak pouze kliknete na uzel a blok se překlopí.
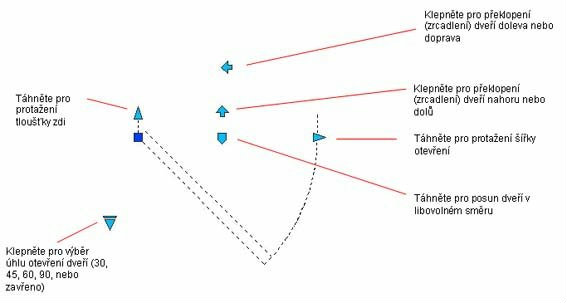
Pro editaci dynamického bloku klepněte na uzly nebo je táhněte
Úvodní cvičení
Ačkoliv není tento dokument uvažován jako kompletní návod, začlenili jsme do něj krátký, jednoduchý příklad, který by vám pomohl začít s dynamickými bloky. Až si vytvoříte svůj první dynamický blok, uvidíte, že celý postup není tak složitý, jak by se mohlo na první pokus zdát.
V tomto příkladu přidáme psacímu stolu lineární parametr a akci protažení.
1.Otevřete office set.dwg. Pokud byste chtěli zachovat původní soubor beze změn (např. pro pozdější opětovné použití), vyberte Soubor > Uložit jako a uložte jej pod odlišným jménem. Zapamatujte si, kde jste jej uložili.
2.Ze Standardního panelu nástrojů vyberte Editor bloků.
![]() 3.V dialogu Upravit definici bloku vyberte blok deskset. Klepněte na OK. Otevře se Editor bloků a objeví se Palety pro vytváření bloků.
3.V dialogu Upravit definici bloku vyberte blok deskset. Klepněte na OK. Otevře se Editor bloků a objeví se Palety pro vytváření bloků.
4.Klepněte na záložku Parametry a vyberte Lineární parametr.
5.Při dotazu Zadejte referenční bod nebo [Název/Popiska/řeTěz/pOpis/Referenční/pAleta/Množina hodnot]: vyberte levý horní roh stolu.
6.Při dotazu Určete koncový bod: vyberte pravý horní roh stolu.
7.Při dotazu Určete umístění popisky: vyberte místo pro popisku nad stolem.
8.Vyberte parametr. Klepněte pravým tlačítkem myši a z místní nabídky zvolte Zobrazení uzlu > 1. Levý uzel zmizí.
9.Klepněte na záložku Akce na paletě a vyberte Protažení.
10.Při dotazu Vyberte parametr: vyberte právě vložený lineární parametr.
11.Při dotazu Určete parametrický bod, který má být sdružen s akcí, nebo zadejte [Počáteční bod/Druhý bod]
12.Pokud máte zapnuté úchopy, vypněte je.
13.Při dotazu Určete první roh protahovacího rámečku nebo [KPolygon]: klepněte do místa bodu 1 podle obrázku.
14.Při dotazu Určete protilehlý roh: klepněte podle obrázku do bodu 2.
15.Při dotazu Určete objekty, které chcete protáhnout klepněte poblíž (ale ne přesně na) bodu 2.
16.Při dotazu Určete protější roh: klepněte poblíž (ale ne přesně na) bodu 1.
17.Při dotazu Vyberte objekty: stiskněte Enter pro ukončení výběru.
18.Při dotazu Určete umístění akce nebo [Násobitel/Odsazení]: vyberte bod pro popisku napravo od stolu.
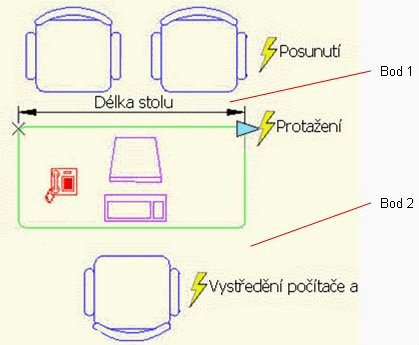
Další zajímavé informace k produktu AutoCAD 2006 naleznete zde.
Zdroj: http://www.autodesk.com//data/articles/1836/autocad-blocks


