Project Draw – online vektorový editor
Informace k Project Draw naleznete na stránce http://labs.autodesk.com/technologies/draw/, rozhraní projektu se pak nachází v odkazu http://draw.labs.autodesk.com/. Jedná se o online vektorový editor …
Informace k Project Draw naleznete na stránce http://labs.autodesk.com/technologies/draw/, rozhraní projektu se pak nachází v odkazu http://draw.labs.autodesk.com/. Jedná se o online vektorový editor použitelný pro tvorbu jednodušších digramů, schémat, plánů místností, apod. Ke spuštění postačí jeden z oficiálně podporovaných webových prohlížečů (IE 6+ nebo Firefox 1.5+) s povoleným JavaScriptem. Abyste mohli využít možnosti svá data uložit na server, musíte být k serveru Autodesk Labs přihlášeni. Registrace je možná buď z hlavní stránky Autodesk Labs nebo přímo ze stránek Project Draw.
Uživatelské rozhraní
Uživatelské rozhraní je poměrně jednoduché a snadno srozumitelné. Jeho vzhled je na Obr. 1.
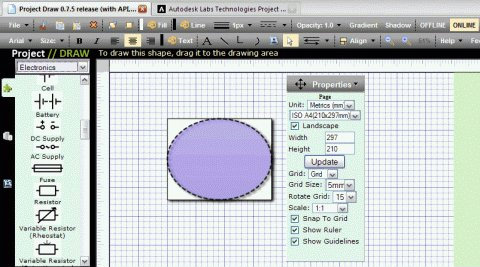
Obr. 1: Uživatelské rozhraní Project Draw
Oknu dominuje pracovní plocha, výběr předdefinovaných objektů se provádí v levé části okna, kategorie objektů se volí tamtéž v rozbalovacím seznamu. V horní části okna se nacházejí příkazy pro změnu formátu vybraných objektů, jejich zarovnání a tvorbu textu a spojnic. Důležitý je panel vlastností (Properties), který nastavuje formát pracovní plochy a velikost zvolených objektů. Jeho polohu lze měnit.
Způsob použití
Objekt umístíte do pracovní plochy přetažením myší ze seznamu v levé části okna. Pomocí uzlů nebo hodnot zapsaných do panelu Properties můžete měnit jejich velikost a natočení. Dále je možné přidat barevnou výplň objektu (Fill), změnit typ jeho čáry nebo např. vytvořit stín (Shadow). Požadovaný objekt musí být při těchto krocích označen myší (Obr. 2).
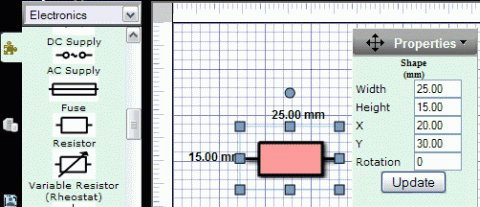
Obr. 2: Vlastnosti a formátování vloženého objektu
Objekty je možné spojovat pomocí úseček, ortogonálních úseček anebo křivek. Po poklepání na jakýkoliv objekt (i spojnici) je možné k němu připsat text. Text lze přidávat i samostatně. Spojnice lze zachytit za zvýrazněné uzlové body (Obr. 3). Pokud objekty posunete, budou se jich spojnice automaticky držet.
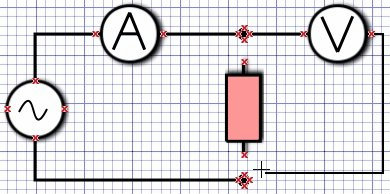
Obr. 3: Propojení objektů spojnicemi
Po dokončení práce máte možnost vše uložit buď na server (karta My Diagrams, vyžaduje přihlášení) nebo na svůj disk ve formě obrázku nebo PDF souboru. Přístup k této funkci je přes nabídku File – Export. Na výběr máte z formátů JPEG, PNG, SVG, zmiňovaný PDF, DWF, DWFx a také MMD/FMD, což je formát, který lze v Project Draw zpětně editovat. Načtení uloženého souboru je možné přes nabídku File – Open. Vytvořený diagram můžete také přímo odeslat e‑mailem, resp. adresát obdrží odkaz na diagram uložený na serveru.
Ukládání se vyplatí
Ačkoliv je na stránkách projektu uvedeno, že nezáleží na tom, v jakém prohlížeči diagram vytvoříte a v jakém jej editujete (v rámci seznamu doporučených prohlížečů), vyskytly se při pokusu o editaci diagramu vytvořeného v Mozille Firefox 3.0 pomocí IE7 problémy – některé části geometrie byly změněny. Z tohoto důvodu by bylo lepší použít stejný prohlížeč pro tvorbu i pro pozdější případnou editaci. Zdrojovou geometrii je rovněž vhodné uložit buď na server, nebo navíc stáhnout na disk.
Vzhledem k dostupnosti, ceně (zdarma) a funkcím se však určitě může jednat o užitečnou pomůcku. Rozhodnete-li se Project Draw použít, můžete i vy na stránkách diskusního fóra přispět svými podněty k vývoji této aplikace.


