Jak v Inventoru promítnout křivky na válcovou plochu?
Začneme řezem na vnitřním průměru lopatky, protože ho můžeme promítnout na válcovou plochu náboje oběžného kola. Pro přehlednost lze vypnout viditelnost kót náčrtu. Obrázek 1 – Jeden z připrav…
Začneme řezem na vnitřním průměru lopatky, protože ho můžeme promítnout na válcovou plochu náboje oběžného kola. Pro přehlednost lze vypnout viditelnost kót náčrtu.
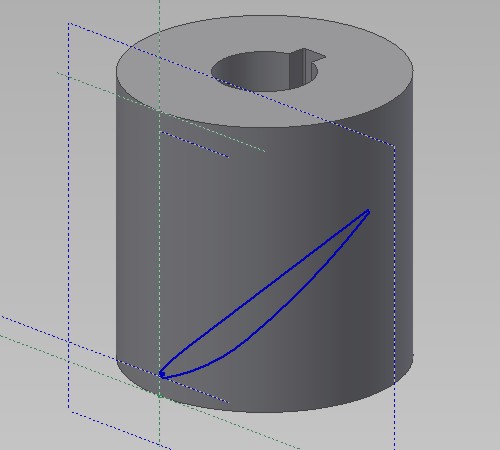
Obrázek 1 – Jeden z připravených rozvinutých řezů lopatky oběžného kola.
Protože se nechystáme vytvořit uzavřený profil v rovině, ale na válcové ploše, musíme nejdříve vytvořit 3D náčrt. Ten aktivujeme buď ze záložky 3D model, nebo z kurzorového menu vyvolaného pravým tlačítkem myši v modelovacím prostoru (Obrázek 2). Tím také spustíme záložku 3D náčrt s potřebnými nástroji (Obrázek 2). My využijeme funkci Promítnout na plochu.
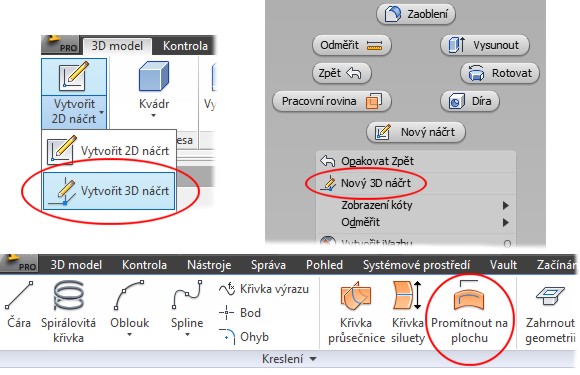
Obrázek 2 – Nástroje k vytvoření 3D náčrtu a k promítnutí křivek na válcovou plochu.
Ze spuštěného dialogovém panelu nejdříve vybíráme plochu, na kterou promítáme křivky, které volíme hned poté. Dále je třeba v části Výstup zvolit tlačítko ovlivňující způsob promítnutí. V našem případě je to třetí tlačítko s názvem Obalit plochu.
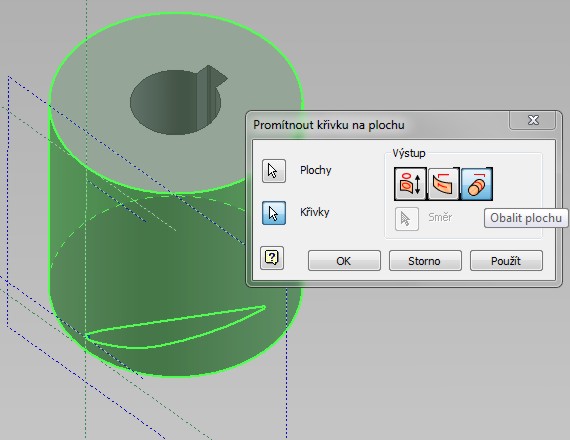
Obrázek 3 – Dialogový panel promítání křivek na plochu.
To nám umožní zvolené křivky obalit na válcovou plochu, což je přesně to, co chceme.
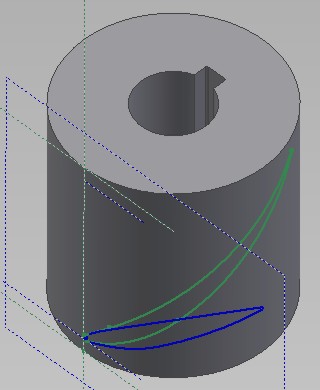
Obrázek 4 – Ukázka obalení rovinných křivek z 2D náčrtu na válcovou plochu.
Ještě než se pustíme do dalších profilů, musíme si na příslušných průměrech vytvořit válcové plochy.
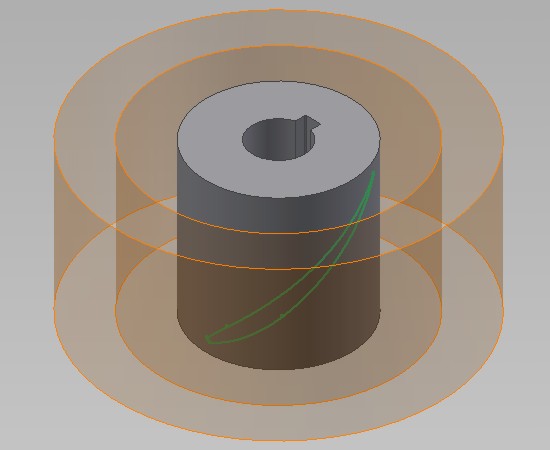
Obrázek 5 – Připravené válcové plochy pro další dva profily lopatky.
Pak už pokračujeme stejným, výše popsaným způsobem, a vytvoříme oba zbývající profily lopatky.
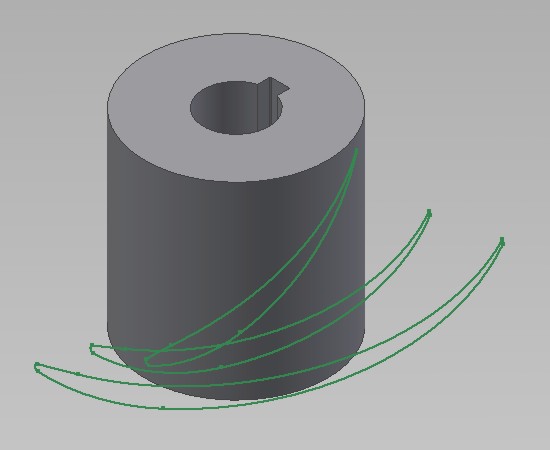
Obrázek 6 – Již hotové 3D křivky profilů lopatky oběžného kola.
Nyní zkusíme vytvořit lopatku funkcí Šablonování spuštěnou ze záložky 3D model z části Vytvoření. Z dialogového panelu postupně vybereme všechny 3D řezy a potvrdíme.
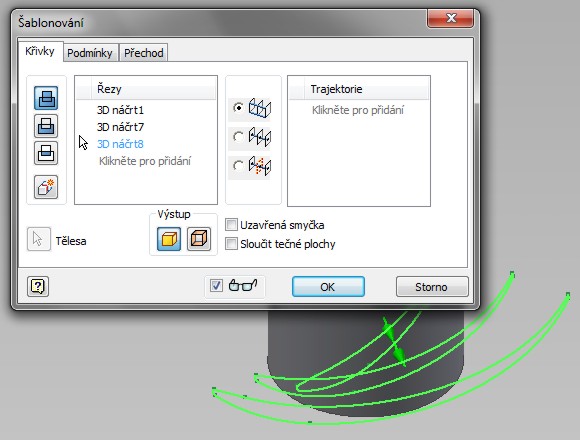
Obrázek 7 – Dialogový panel Šablonování po výběru tří řezů.
Bohužel to tak jednoduché nebude, protože systém nám oznámí nemožnost řešení. Stejně to dopadne i tehdy, pokud zaškrtneme, aby výstupem byly plochy.

Obrázek 8 – Chybové hlášení systému.
Chybové hlášení nám napovídá, abychom použili jiné vstupy, kterými by měly být trajektorie usměrňující přechod mezi jednotlivými řezy. Pokud jsme v řezech použili stejné množství křivek, bude další postup určitě jednodušší. Jelikož výkres na Obrázku 1 z předchozího článku nedefinuje přesnou podobu náběžné a odtokové hrany lopatky oběžného kola, vytvoříme si nový 3D náčrt a spojíme koncové body křivek oblouky. Pokud by křivka byla popsána přesněji, použili bychom nejspíše Spline křivky.
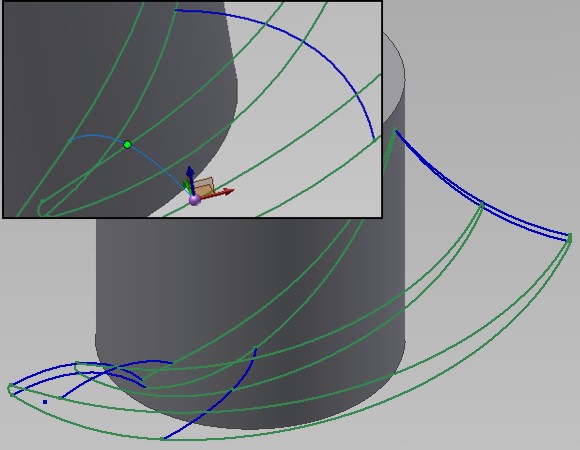
Obrázek 9 – Vytvořené trajektorie pro šablonování.
Při opětovném použití šablonování přidáme do trajektorií postupně všechny nově vytvořené oblouky.
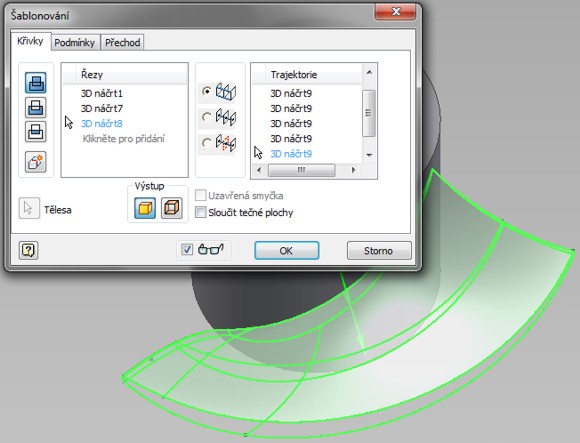
Obrázek 10 – Pokud při šablonování k řezům přidáme i trajektorie, pak náhled vypadá příznivě.
Bohužel i tentokrát nás systém poučí, že něco není v pořádku a opět nám napoví.

Obrázek 11 – Další chybové hlášení systému.
Máme zkusit na výstupu nastavit tvorbu ploch. Rozumné asi bude zaškrtnout i sloučení těch ploch, které navazují mezi sebou tečně. Tentokrát se chybové hlášení již neobjeví. Úspěch je však jen částečný. Sice jsme získali tvar lopatky ohraničený plochami, ale my potřebujeme vytvořit objemový prvek.
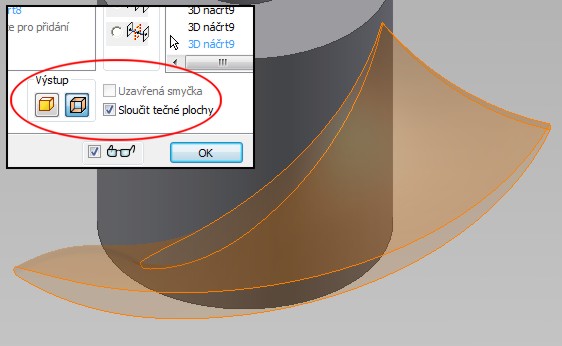
Obrázek 12 – Výřez ukazuje jak nastavit dialogový panel a získat tak tvar lopatky složený z ploch.
Jak toho dosáhnout a využít k tomu stávající stav si ukážeme v posledním článku, v kterém dokončíme lopatku a celé oběžné kolo čerpadla.


