Formuláře Inventoru – Spouštění
Záleží na konkrétním formuláři a k čemu je určen, nicméně je potřeba si určit, kdy se má otevírat automaticky, či si ho jen nastavit na rychlou volbu. Postupně si vysvětlíme oba dva způsoby, jak …
Záleží na konkrétním formuláři a k čemu je určen, nicméně je potřeba si určit, kdy se má otevírat automaticky, či si ho jen nastavit na rychlou volbu. Postupně si vysvětlíme oba dva způsoby, jak se k formuláři rychle dostat.
Samozřejmě nejméně pracná cesta je otevírat formuláře přímo z okna iLogicu. Pokud ovšem nechceme, aby nám zbytečně kvůli této funkci zavazelo další okno během celé práce, či blokovalo místo pro strom historie, můžeme toho docílit pomocí následujících možností.
Automatické spouštění při události
Inventor nemá sám o sobě přímý mechanismus, jak spustit formulář, tak jak je tomu například u pravidel. Musíme tedy bohužel vytvořit lehkou okliku.
V jednom z minulých článků bylo popsáno, jak vytvořit nové pravidlo. Tento postup zde již tedy nebudu opakovat. V novém pravidlu vytvoříme velmi jednoduchou funkcionalitu – příkaz, který má za úkol spustit formulář. (Obr. 1)
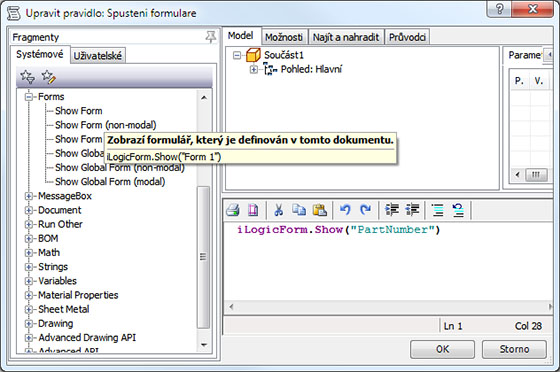
Obr. 1 – pravidlo pro otevření formuláře s názvem PartNumber
Zde je přímá syntaxe řádku z obrázku pro zkopírování:
iLogicForm.Show("PartNumber")
Namísto výrazu PartNumber je nutné vypsat konkrétní název vytvořeného formuláře (jak pojmenovat formulář jsem řešil v minulém článku tohoto seriálu).
Při spuštění tohoto pravidla tedy dojde pouze k otevření formuláře. Tím jsme docílili toho, že nyní můžeme toto pravidlo nastavit ve spouštěčích podle událostí na panelu iLogic. (obr. 2). Tento příkaz najdete na panelu iLogicu na kartě správa. (podrobněji popsán zde)
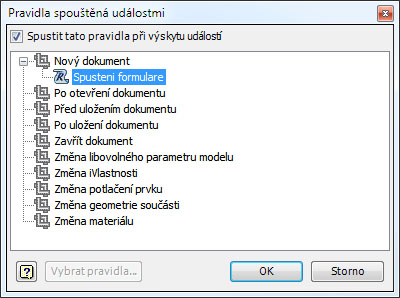
Obr. 2 – pravidlo spouštěné na základě události
Pokud máme vytvořený formulář, který nás zajímá zejména po vytvoření nového dokumentu ze šablony (definujeme v něm například některé z iVlastností, či například materiál a barvu součásti), tak je výhodné nastavit jej při spouštění právě u položky nový dokument. To způsobí, že se formulář otevře vždy po vytvoření nového dokumentu ze šablony, která toto pravidlo a formulář obsahuje.
iTigger
Další možností je využít vnitřní funkci iLogicu, která se jmenuje iTrigger. Tento trigger (česky spoušť) spustí pravidlo ve chvíli, kdy uživatel klikne na tlačítko iTrigger na panelu nástorů (obr. 3). Aby se ovšem pravidlo spustilo, tak musí obsahovat speciální řádek, který právě iTrigger vyhledává. Pokud máme tedy několik pravidel, ale jen některé obsahují kdekoliv v syntaxi následující řádek, tak právě tato pravidla se provedou po kliknutí na tlačítko iTrigger.
Trigger=iTrigger0
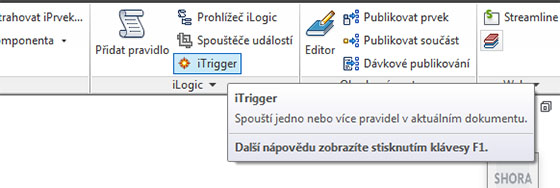
Obr. 3 – umístění iTriggeru
Do pravidla, které spouští formulář (obr. 1) tedy doplníme další řádek (obr. 4).
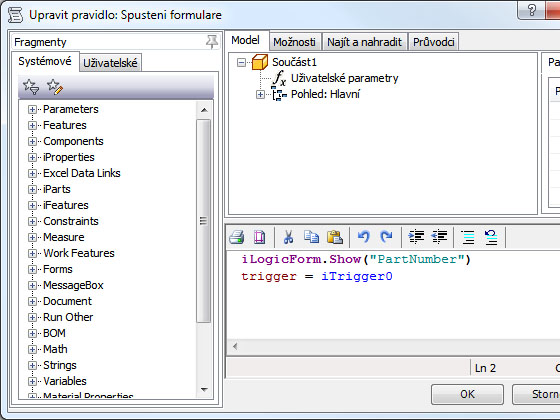
Obr. 4 – vložení iTriggeru
Pozn.: Zde je drobný zádrhel. Někdy Inventor nerozpozná hned napoprvé syntaxi iTriggeru a druhá část v pravidle (iTrigger0) nezmodrá. Je tedy nutné dodržet následující postup:
- Po dopsání řádku potvrdit editaci pravidla „OK“.
- Jednou „naprázdno“ itrigger spustit – kliknout na ikonu na panelu nástrojů. Zde se ještě nic nestane
- Upravit opět pravidlo – již jen editací by měla pravá strana zmodrat
Nyní už by měl být iTrigger plně funkční.
Další urychlení díky iTriggeru
Pokud již kliknutí na ikonu iTriggeru dojde ke spuštění formuláře, tak můžeme přejít k dalšímu kroku. Samotný iTrigger totiž není o moc rychlejší varianta, než původní spouštění z okna iLogicu.
Trigger si můžeme přidat na panel rychlého přístupu, tak jako každý jiný příkaz Inventoru: klikneme na iTrigger pravým tlačítkem myši a zvolíme přidat na panel rychlý přístup (obr. 5)
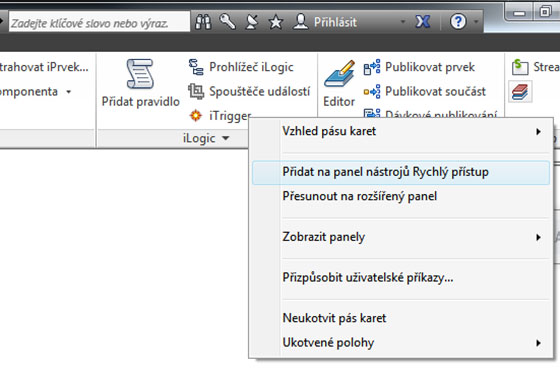
Obr. 5 – přidání triggeru na panel rychlý přístup
Příkaz se poté objeví na panelu na horní liště Inventoru (obr. 6).
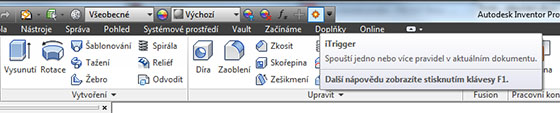
Obr. 6 – panel rychlého přístupu
Druhou možností je přidat iTrigger do směrové nabídky (pravé tlačítko myši).
Tuto nabídku můžeme editovat přes Nástoje -> přizpůsobit -> karta směrová nabídka. V této nabídce si zvolíme nějaký nepoužívaný příkaz a ten změníme na iTrigger (obr. 7).
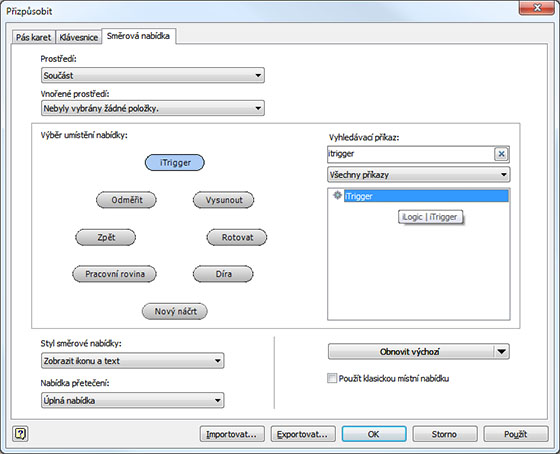
Obr. 7 – nastavení iTriggeru do místní nabídky
Nyní už máme nový formulář jen na dvě kliknutí (nebo jedno tažení myší při současným stisknutým pravým tlačítkem) daleko. (obr. 8).
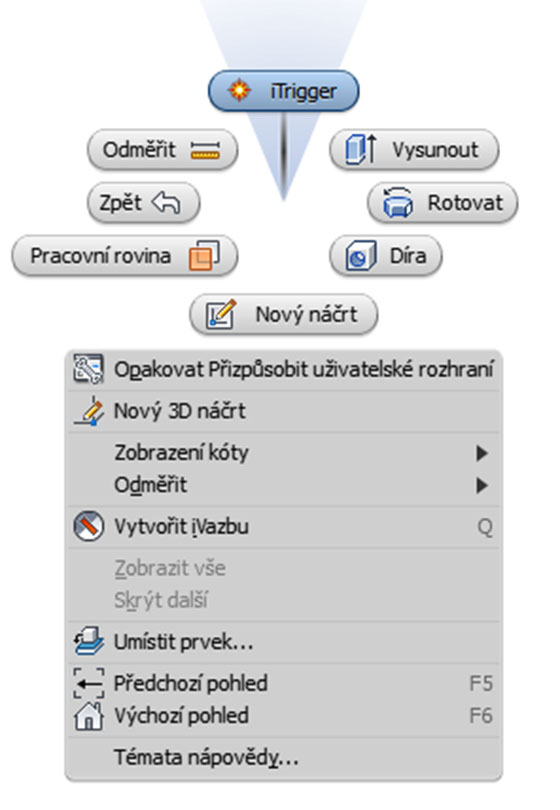
Obr. 8 – iTrigger ve směrové nabídce


