SPOJ … alias nástroj k čištění DWG výkresu
Příkaz Spoj slouží ke spojení koncových bodů objektů, kdy výsledkem je vytvoření jednoho objektu. Typ vznikajícího objektu závisí na typech vybraných objektů ke spojení. Spoj je v AutoCADu už del…
Příkaz Spoj slouží ke spojení koncových bodů objektů, kdy výsledkem je vytvoření jednoho objektu. Typ vznikajícího objektu závisí na typech vybraných objektů ke spojení. Spoj je v AutoCADu už delší dobu, ale verzi 2012 byl značně vylepšen a i díky tomu přináším tento dnešní tip.
Příkaz nelze použít na konstrukční čáry a uzavřené objekty. Můžete tedy napojit oblouk k úsečce a vznikne křivka. Nebo dokonce máte li oblouky, které se nedotýkají, ale mají stejný poloměr a střed, příkaz Spoj je sloučí do jedné kružnice. Žádným jiným příkazem nedokážete oblouk převést na kružnici, jen díky Spoji.
Pojďme se podívat na příklady. Čtěte až do konce ?
1, mám situaci převedených dat z rastru do dwg. A potřebuji spojit oblouky do jednoho. Využiji příkaz Spoj. Ten najdete na pásu karet v záložce Modifikace.
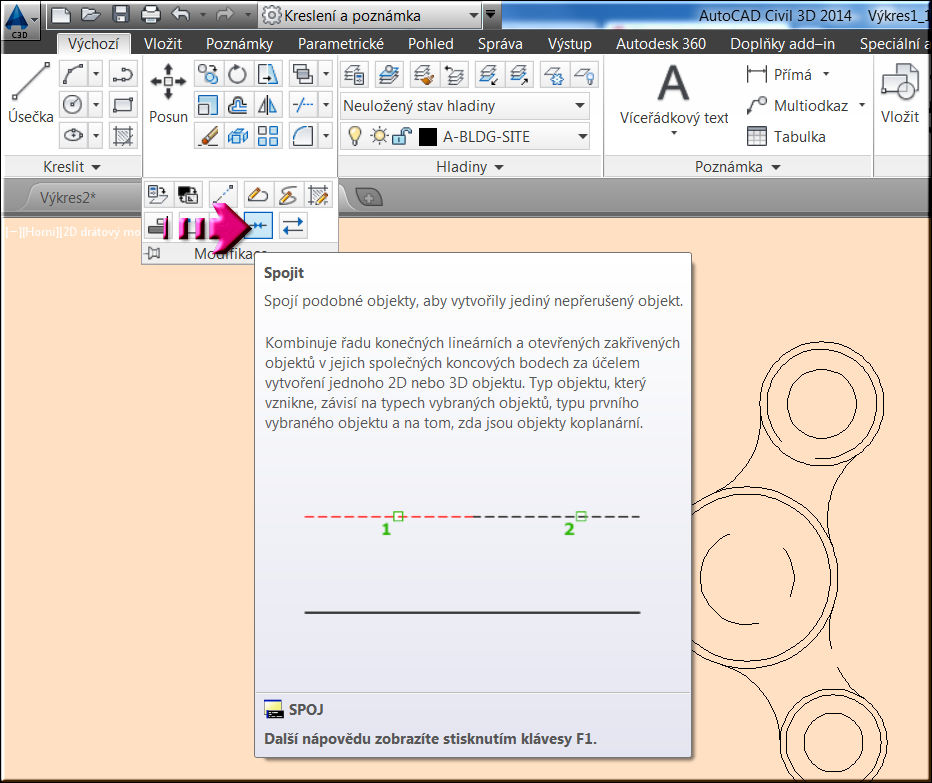
Po zadání příkazu jste vyzvání k vybrání prvního prvku. Kliknu tedy na první oblouk. Všimněte si, kde mám kurzor.
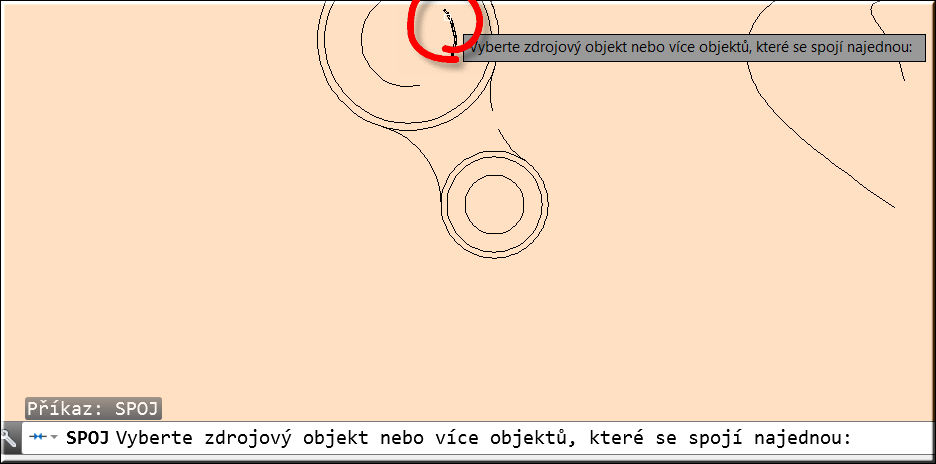
Vysvětlím později. Dále jste vyzvání k vybrání objektu pro připojení. Zvolím následující oblouk. Výsledkem je jediný oblouk.
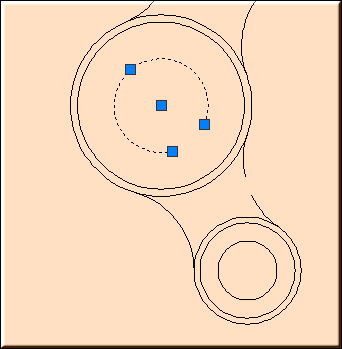
Vraťme se k tomu, proč jsem upozornila na to, kde mám kurzor při vybírání prvního prvku. V tuto chvíli totiž jsme vytvořili oblouk s orientací proti směru hodinových ručiček a k napojení došlo v horní části. Pokud ale zopakujeme stejný příkaz, stačí zadat na příkazovém řádku Spoj, či _Join, a nyní zvolíme jako první větší z oblouků, tak vznikne oblouk s doplněním ve spodní části, viz následující obrázek. Alias, oblouky se spojují vždy ve směru proti chodu hodinových ručiček. Takže pozor na to, které entity vybíráte jako první.
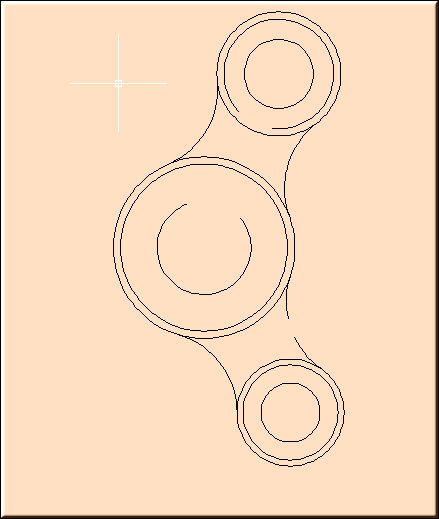
2, Další úlohou je převedení následujícího oblouku na kružnici.
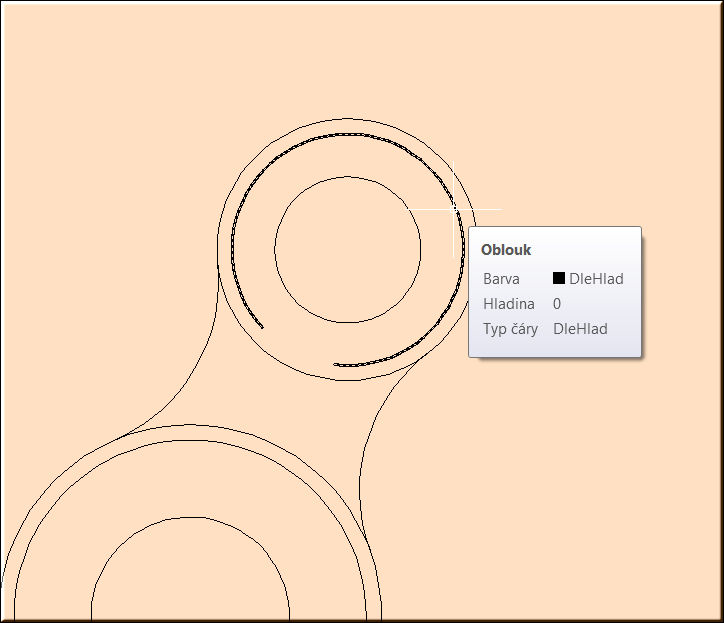
Je to jednoduché. Opět zvolte příkaz Spoj a označte oblouk. Potvrďte enter a všimněte si, co je uvedeno na příkazovém řádku. Kromě možnosti vybrání entit pro spojení, se tu nabízí možnost Zavřít prvek. A to je přesně to, co potřebujeme. Zvolte tedy Z či klikněte myší na Z v nabídce a potvrďte.
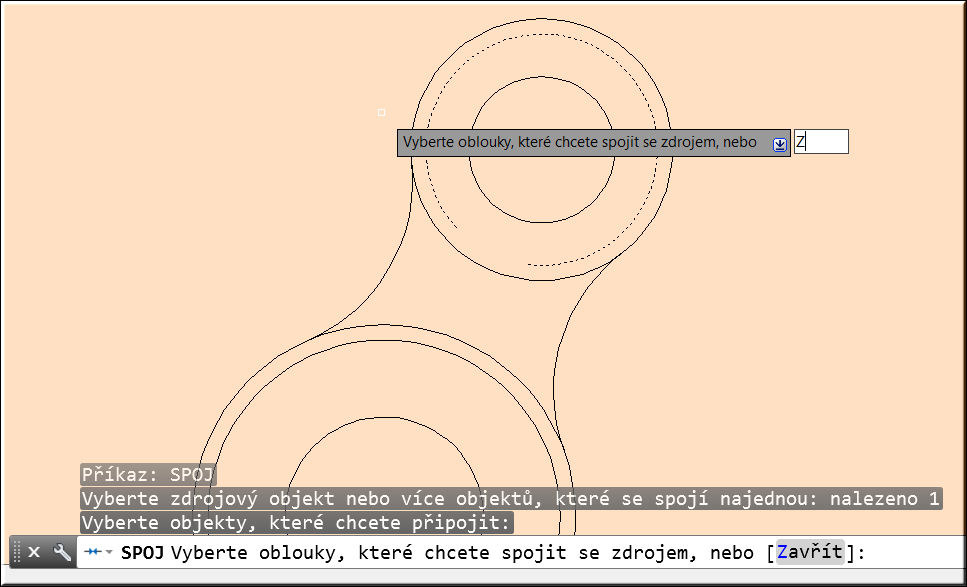
Po potvrzení dojde k vytvoření kružnice.
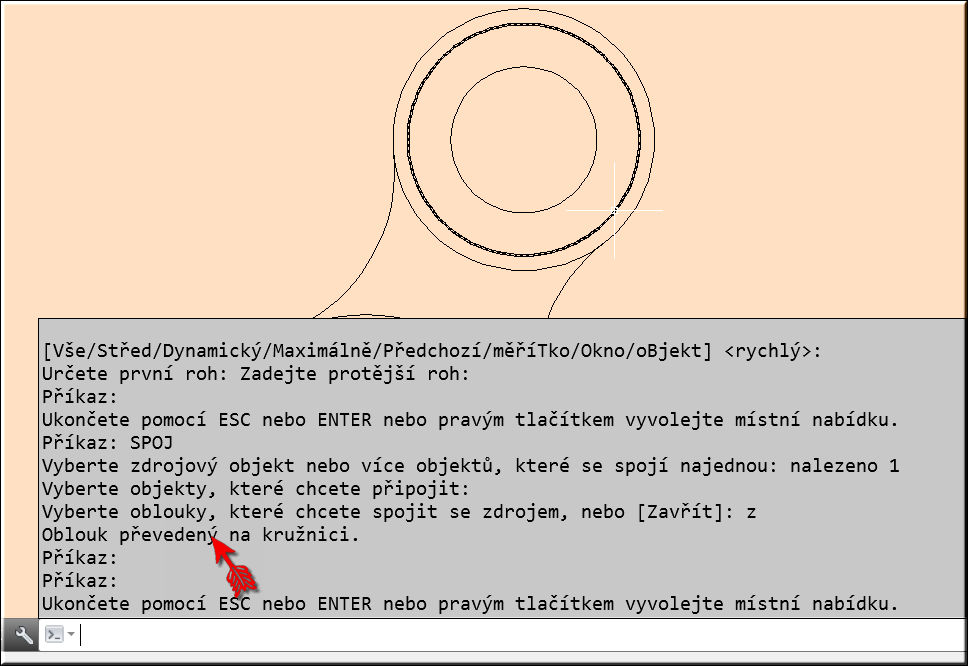
3, posledním příkladem je zmiňované vyčištění výkresu. Dostali jste například výkres převedený z DGN výkresu, který je tvořen mnoha a mnoha úečkami, křivkami a oblouky, přitom by to ale mohli být pěkné spojené křivky, což je to, co potřebujeme. Zde se ukáže síla vylepšeného příkazu Spoj.
Opět zadejte příkaz Spoj a místo strašlivého vybíraní každé jedné entity pro spojení do křivky napiště prostě do řádku Vše.
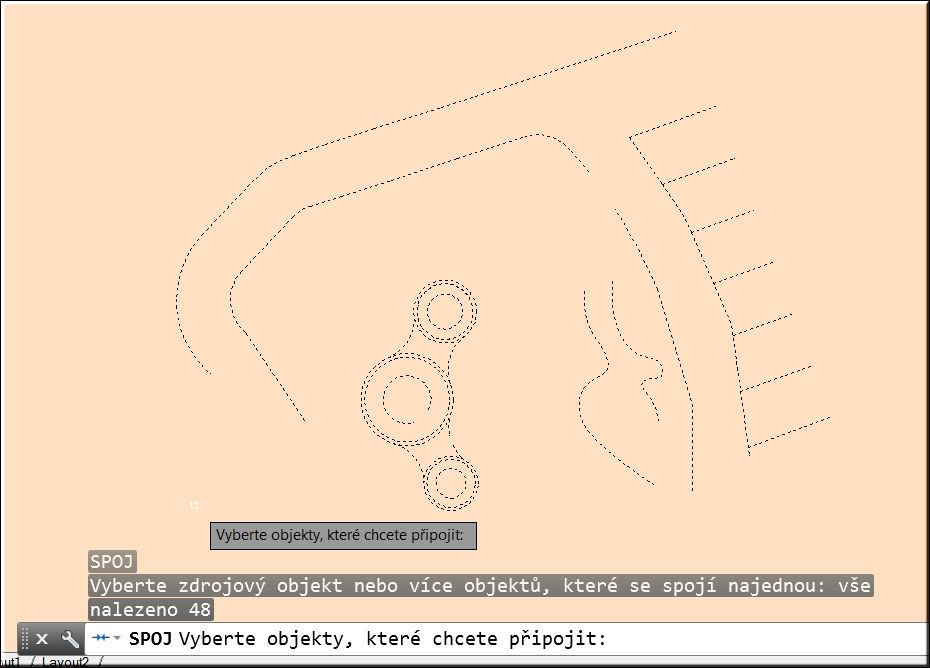
Dejte enter. Systém vás vyzve k výběru objektu, které chcete připojit. Zde ale jednoduše nevybírejte nic a jen dejte enter. AutoCAD sám spojí vše co půjde a vy si pak můžete ve výpisu prohlédnout, co se jak spojilo. Za mě velká spokojenost a spousta času ušetřeného spojováním jednotlivých částí křivek.
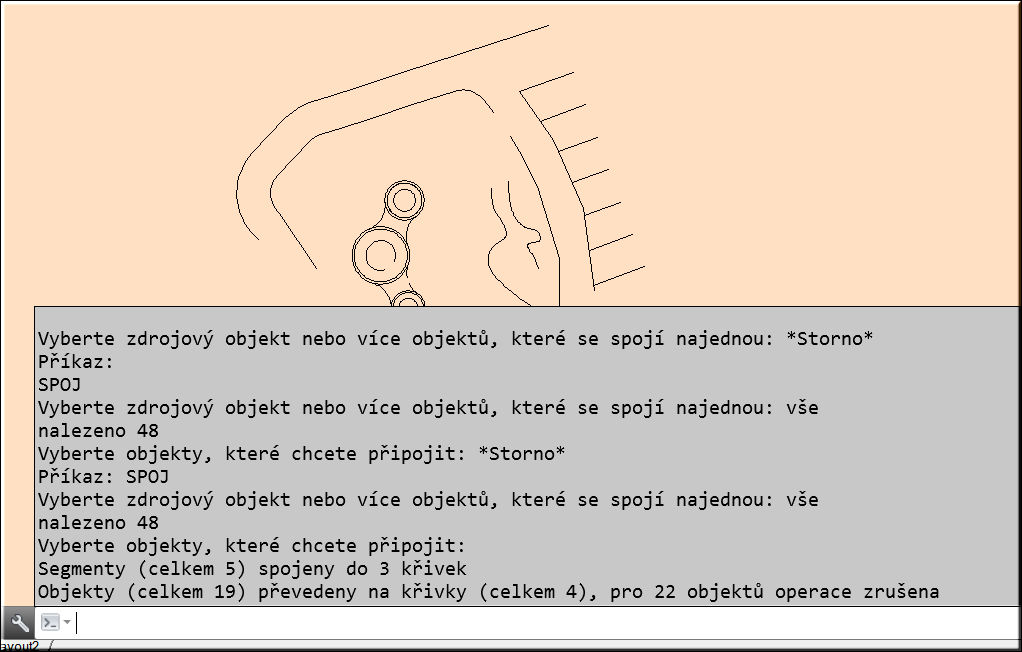
Líbil se vám tip a trik? Napište svůj názor a zkušenosti.


