AutoCAD nastavení na obláčku
Dnešní tip vám ukáže, jak je možné uložit nastavení prostředí vašeho programu v cloudu a využít ho tak kdykoliv a kdekoliv. Pro ty z vás, co úplně neví, co je to cloud, tak zjednodušeně řeče…
Dnešní tip vám ukáže, jak je možné uložit nastavení prostředí vašeho programu v cloudu a využít ho tak kdykoliv a kdekoliv. Pro ty z vás, co úplně neví, co je to cloud, tak zjednodušeně řečeno je to technologie, která umožňuje využívat určité služby a programy uložené na serverech internetu.
Využít tento tip může každý z nás, kdo se někdy ocitne před jiným, novým, půjčeným, domácím počítačem a rychle chce mít ten svůj starý známý dobrý AutoCAD se všemi nastaveními prostředí, zkratkami, ikonami, apod. Je to rychlé a jednoduché a vy tak šetříte spoustu času, jelikož nemusíte znovu nic zdlouhavě nastavovat.
Na úvod musím říci jednu důležitou věc a to, že musíte mít zřízený přístup k Autodesk 360. Více o Autodesk 360 najdete zde. Stránka je v českém jazyce. Zde je možné se přihlásit. K přihlášení potřebujete znát svoje Autodesk ID a heslo.
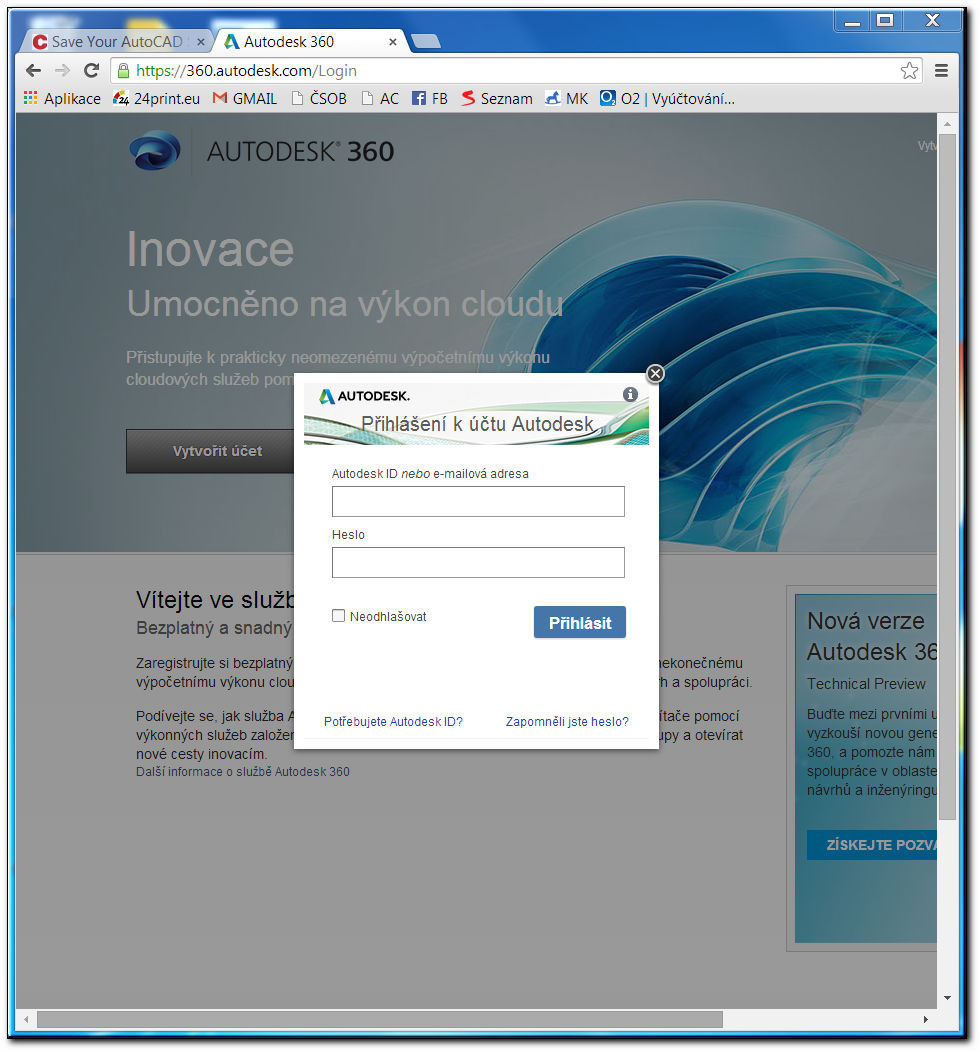
Po přihlášení si můžete prohlídnout web, najdete tu množství informací, ale také část Dokumenty, kde je pro vás určený ZDARMA prostor 6 GB dat na webu, kde můžete sdílet svá data.
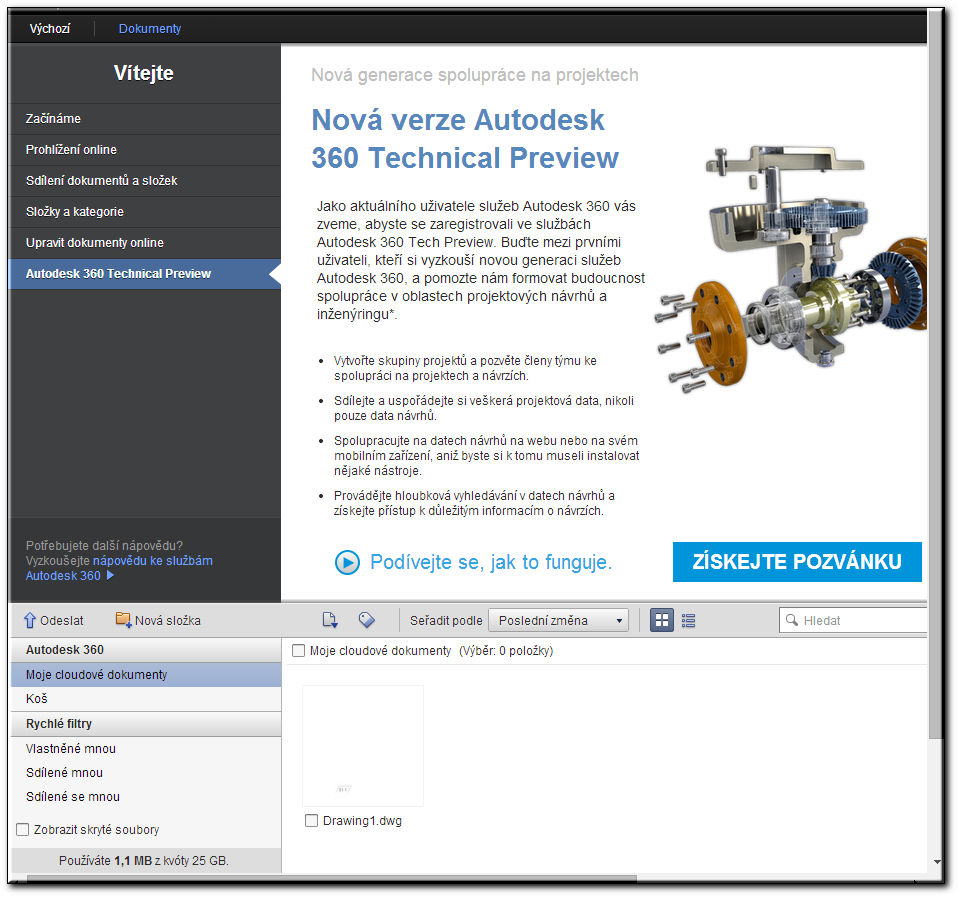
Přihlásit se k Autodesk 360 můžete i z prostředí AutoCADu. Na horní liště v pravé části je ikonka Přihlásit se.
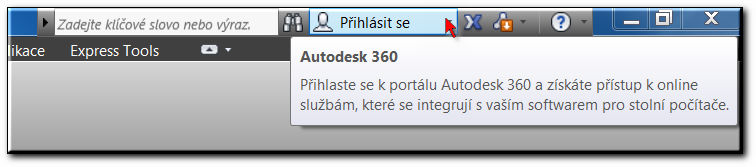
Zadejte vaše uživatelské jméno a heslo, po prvním přihlášení jste vyzváni k nastavení, zda chcete ukládat kopie vašich dwg výkresů i na internet a zda chcete synchronizovat nastavení programu.
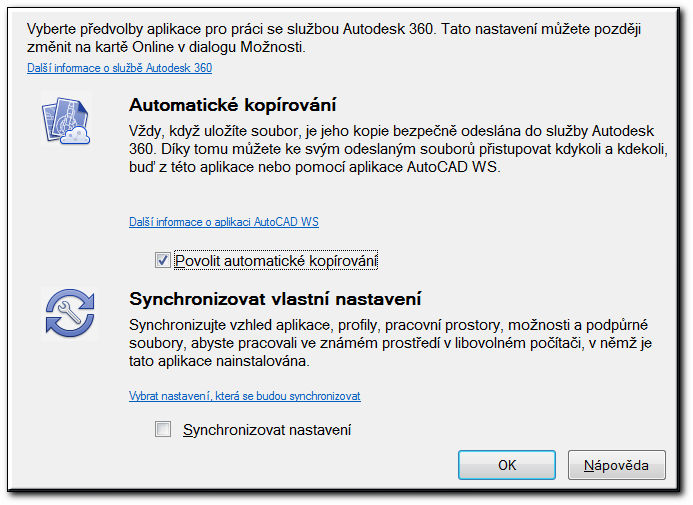
Tak a jsme přihlášeni a teď už pojďme k vlastnímu tipu. Veškerá práce s Autodesk 360 se odehrává na záložce se stejným označením.
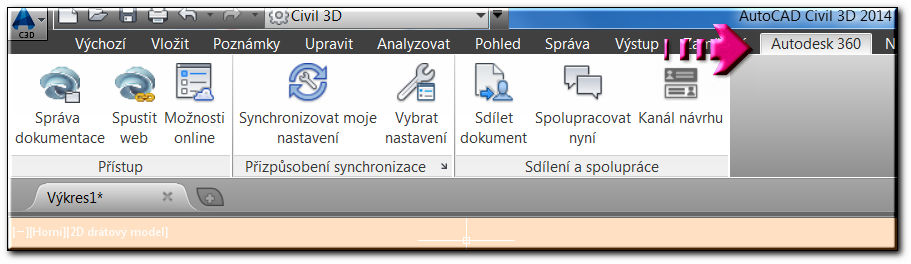
Na začátku se podívejme do nastavení možností, je to třetí ikonka zleva, Možnosti online. Případně zadejte na příkazovém řádku příkaz Možnostionline. Dostáváme se do dialogového okna vlastností pro online chování a fungování s cloudem. V tomto okně zaškrtněte možnost Synchronizovat nastavení se službou Cloud.
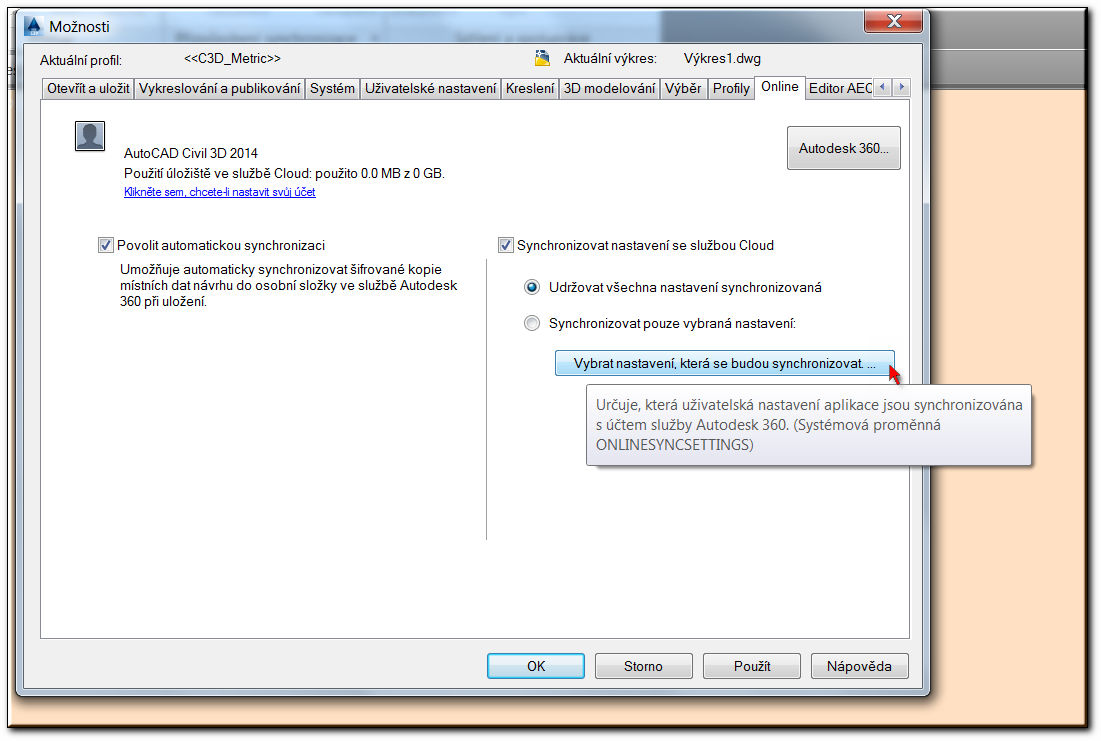
Dojde ke zvýraznění zbývajících nabídek. Klikněte na nabídku Vybrat nastavení, která se budou synchronizovat. Zde určujete, co vše se má synchronizovat s vaším účtem Autodesk 360. Co vše je možné zahrnout k synchronizaci?
Jsou to Možnosti – uživatelské profily a ostatní nastavení z dialogu možnosti. Soubory uživatelských úprav – alias CUI a CUIx soubory, úpravy pracovního prostory či ikon. Podpůrné soubory tiskárny – najdete zde pc3 a pmp soubory a také tabulky stylu vykreslování CTB a STB soubory. Dále Uživatelské šrafovací vzory (pat soubory) a Palety nástrojů (soubory ATC). Samozřejmě je možné synchronizovat výkresy šablon a uživatelská písma, čáry, atd.
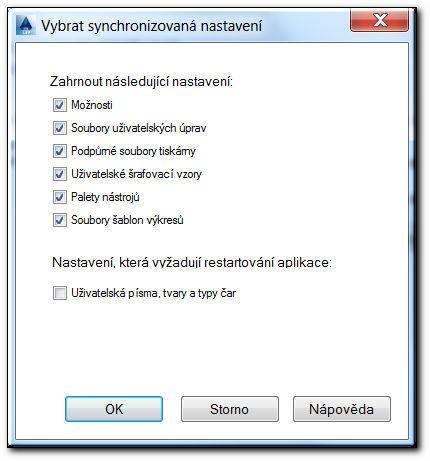
Takže zaškrtneme vše, co chceme synchronizovat a dáme OK. Potvrdíme okno Možnosti OK.
V tuto chvíli v AutoCADu vyskočí hlášení upozorňující na konflikt, že naše nastavení AutoCADu se liší od toho, co je v Cloudu (což je jasné, protože tam žádné není). Zvolíme tedy možnost Použít moje místní nastavení.
Po uzavření všech oken dojde k odesílání nastavení, povšimněte si informačního panelu v horní části vpravo. V tuto chvíli jsou údaje uložené do cloudu.
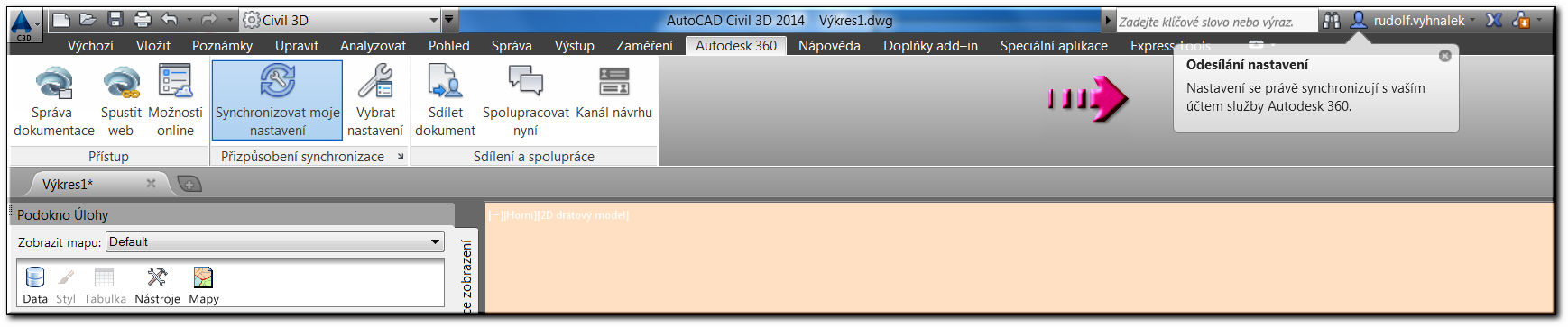
Dále na pásu karet klikneme na příkaz Synchronizovat moje nastavení.
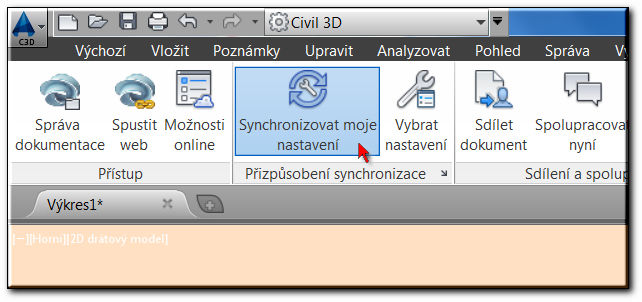
V zobrazeném panelu Zakázat synchronizaci uživatelských úprav zvolte možnost Zastavit synchronizaci. V tento okamžik se oddělí údaje o nastavení v Cloudu a ve vlastním CADu.
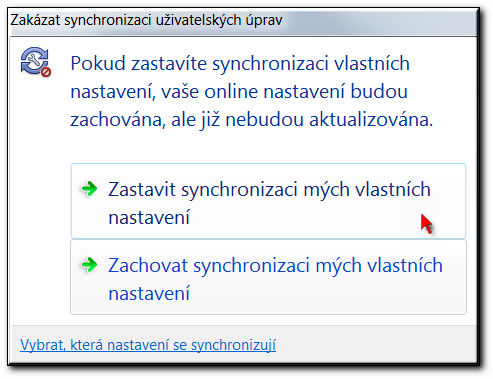
Provedeme teď několik změn v nastavení v CADu. Pojďme například změnit pozadí CADu na zelenou. Kdo neví, jak na to, má to za domácí úkol ? (nápověda, je to v Možnostech, část Kreslení).
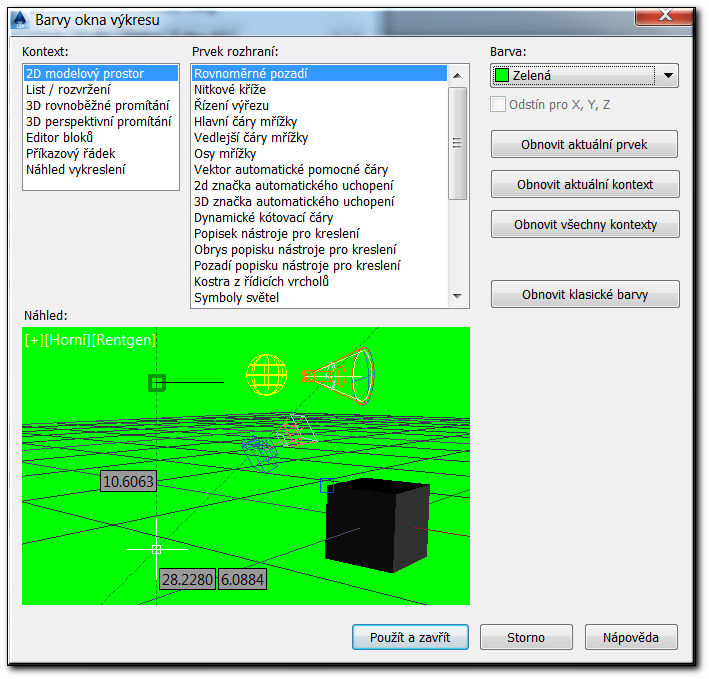
Kromě toho ještě změníme pracovní prosto na možnost například 3D modelování.
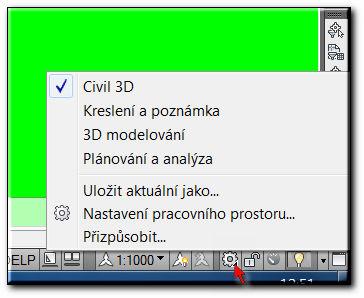
Takže teď vidíte, že má pracovní plocha se úplně změnila. Jiné barvy, nemám palety, atd. Chci zpátky původní nastavení a to vše rychle a jednoduše. A tady se ukáže síla Cloudu. Opět zvolím možnost Synchronizovat moje nastavení na záložce Autodesk 360.
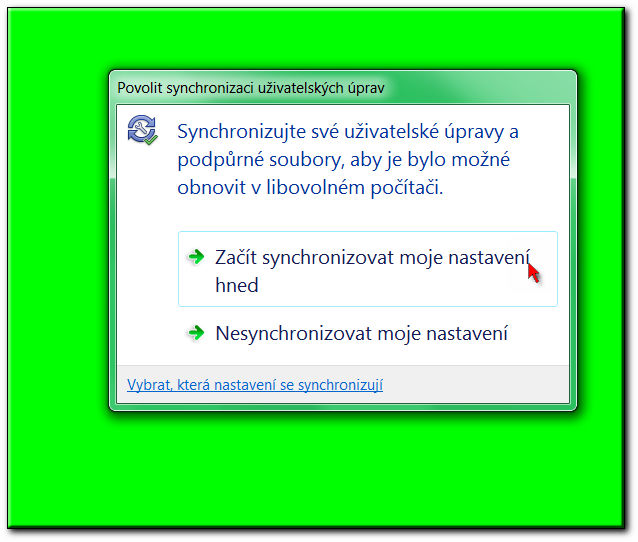
V okně Povolit synchronizaci potvrdím první volbu pro Začít synchronizovat.
V dalším okně o Konfliktním nastavení tentokrát vybereme druhou volbu, Použít moje online nastavení.
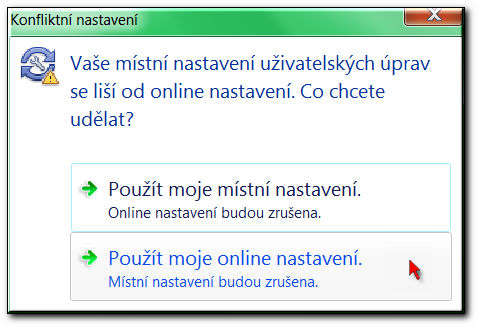
Začnou se načítat informace o nastavení a během chvilky je AutoCAD přestaven do původního nastavení. Zelená zmizela J A je to…může se to hodit, co říkáte? Tip například pro učitele…začnete hodinu a studenti si stěžují, že každý má jinak ikonky a palety…jednoduše se přihlásí na Autodesk 360 a aktualizují nastavení a je to…


