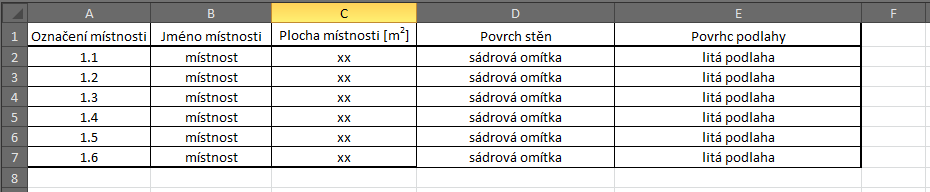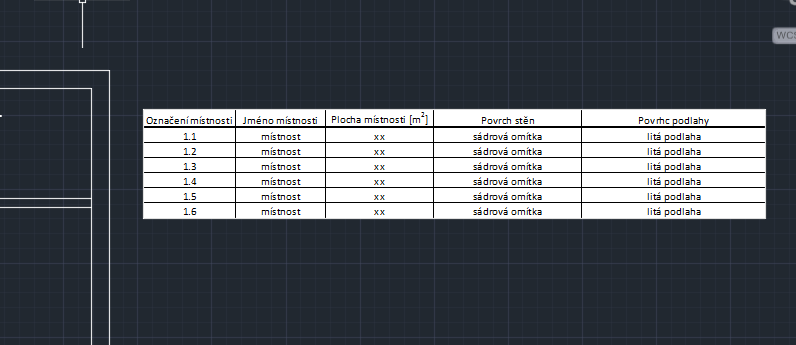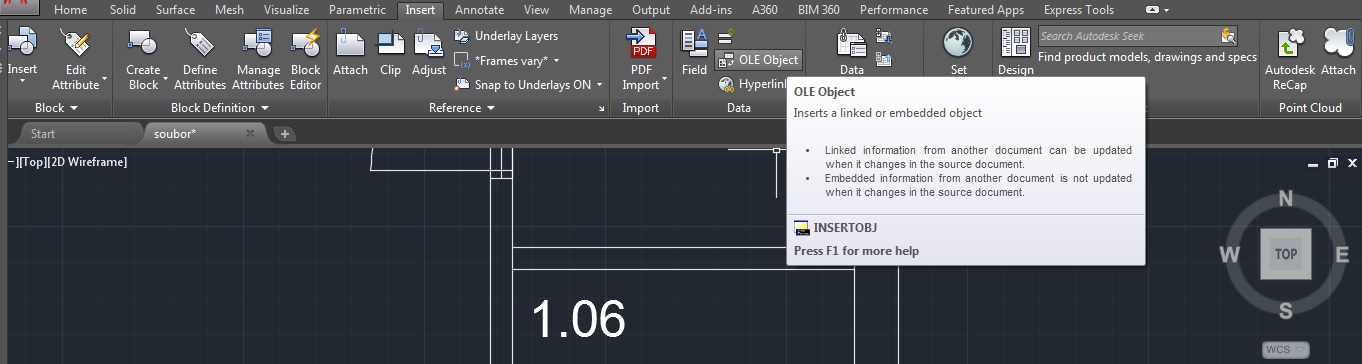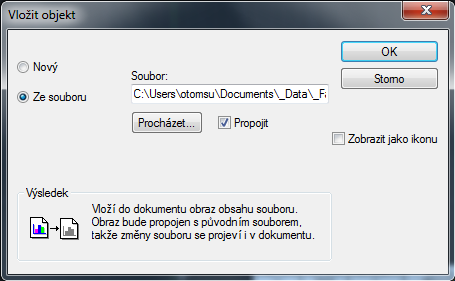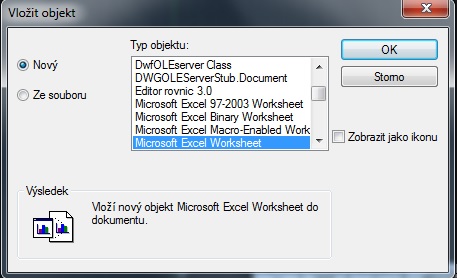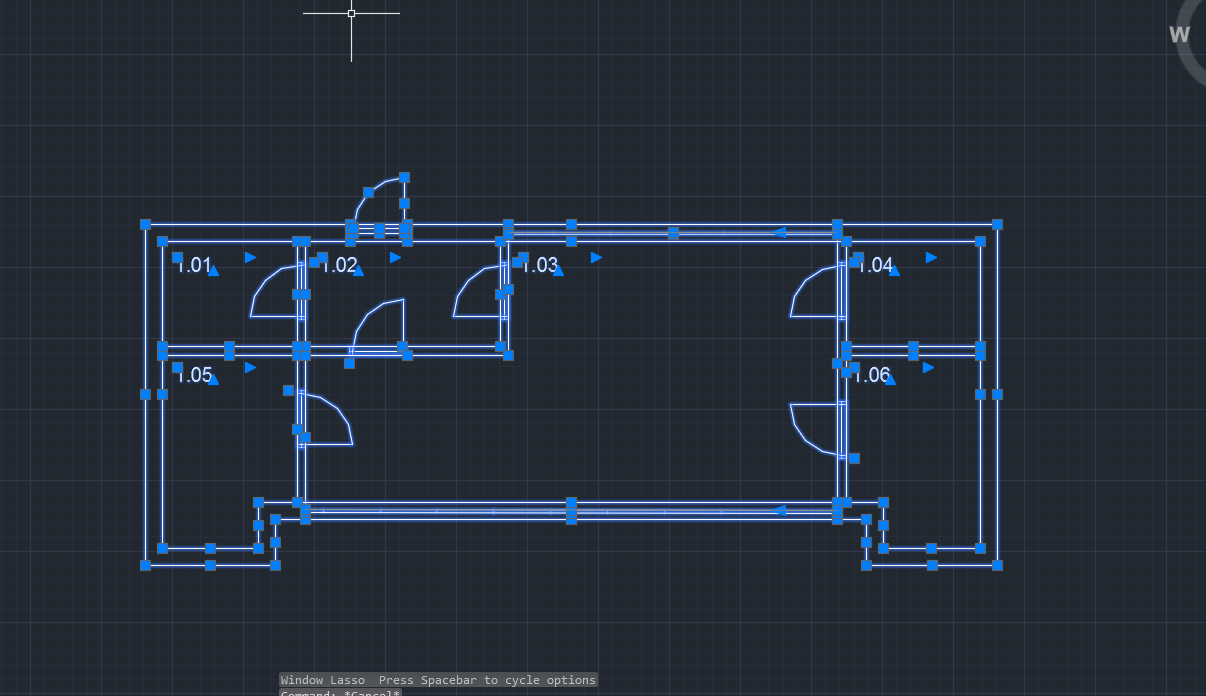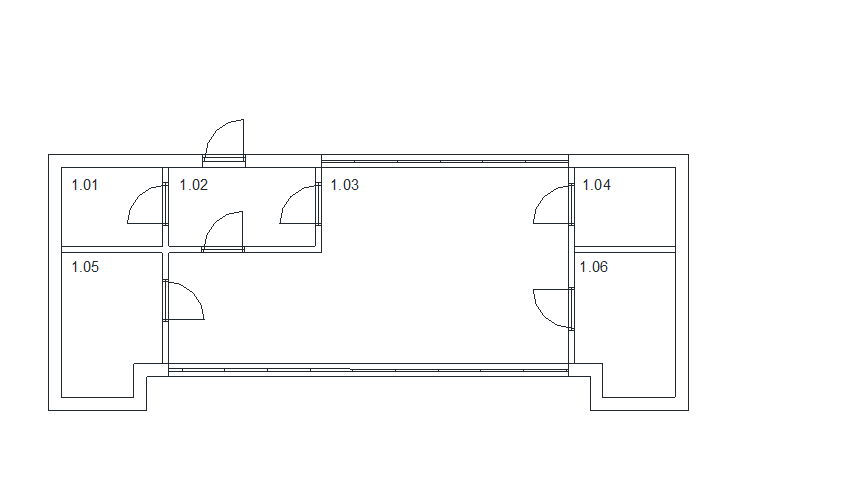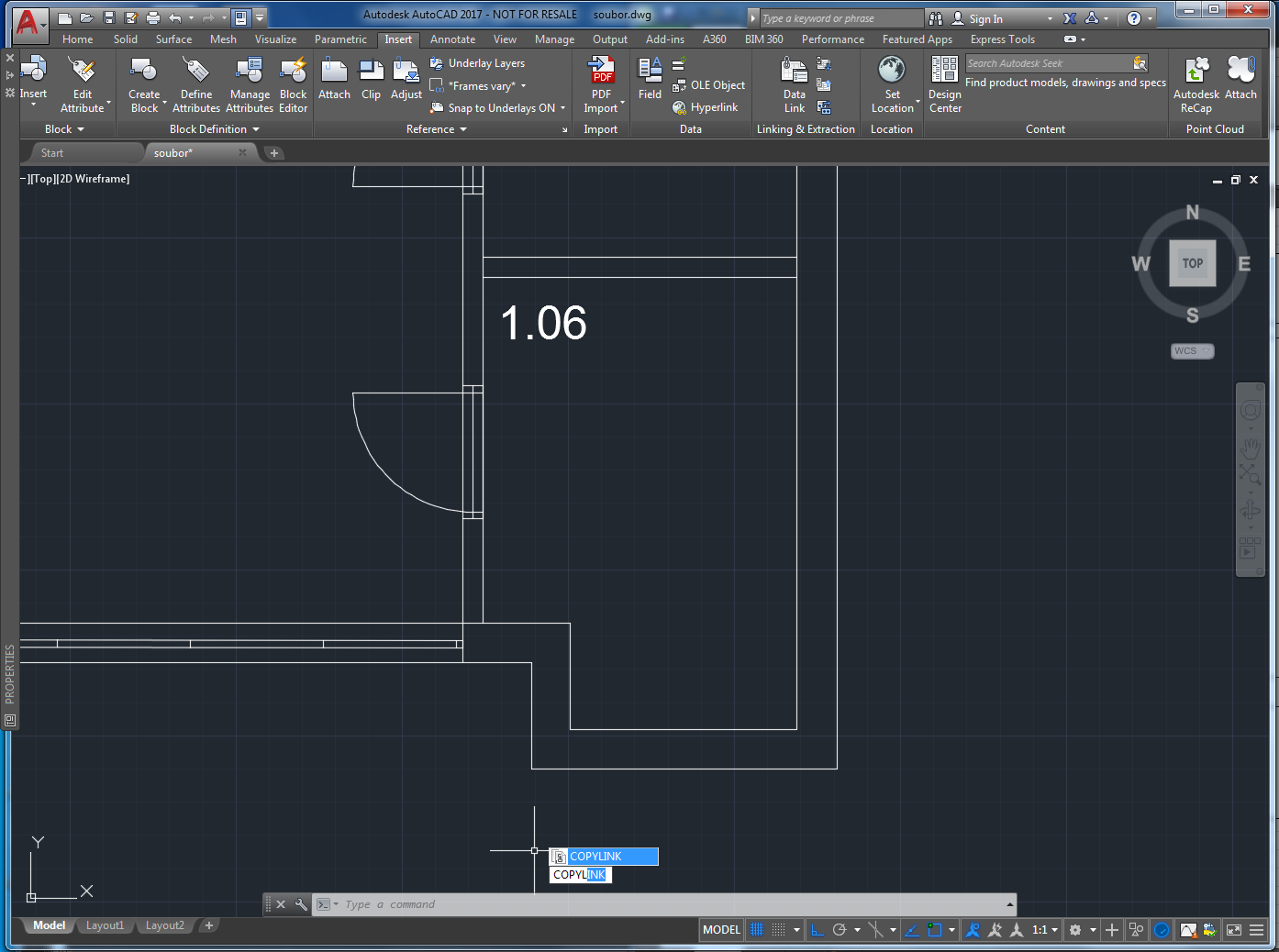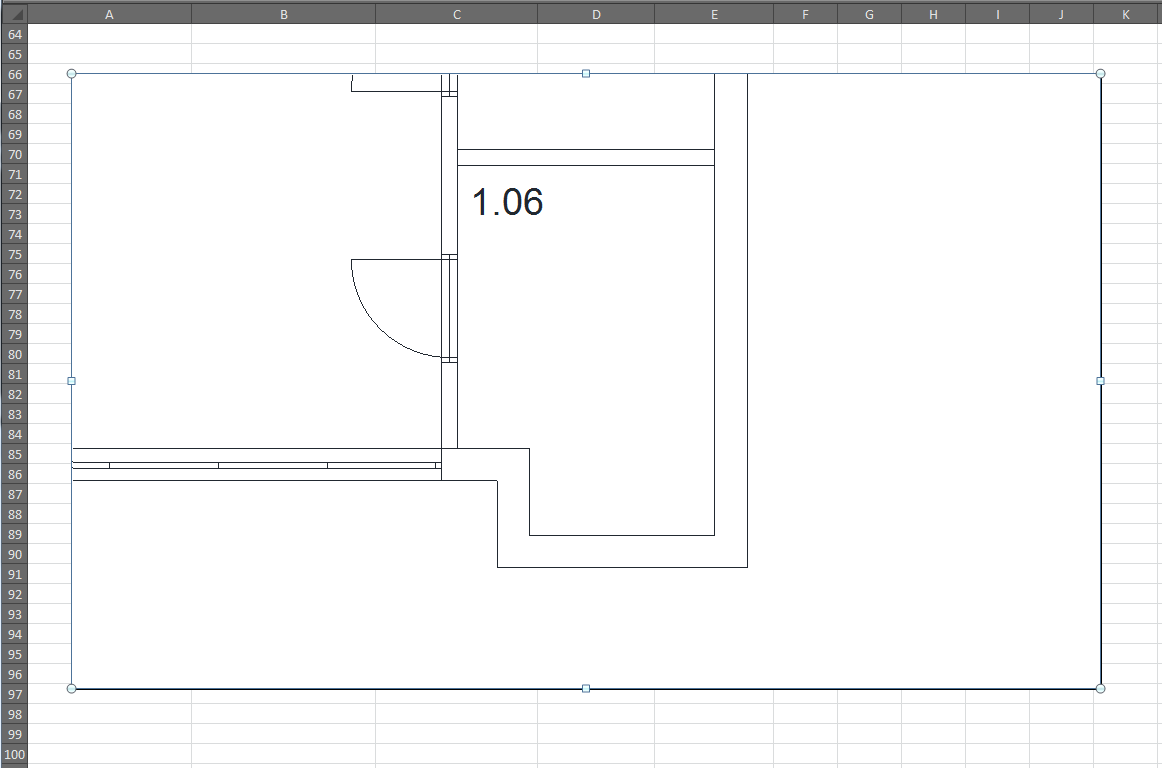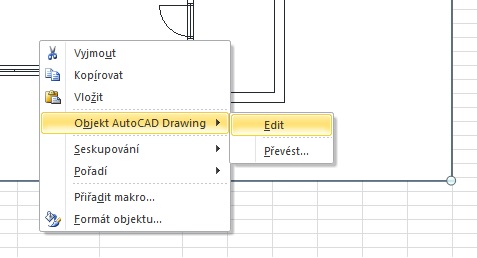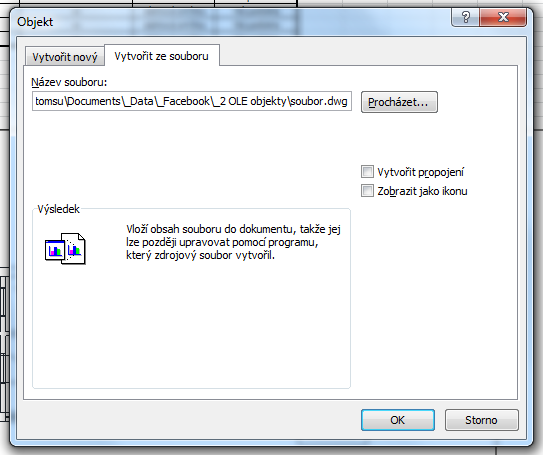Používáte funkci OLE ke sdílení informací v Autodesk Autocad?
Používáte funkci OLE ke sdílení informací v Autodesk AutoCAD? V operačním systému Windows je integrován nástroj, který umožňuje rychlé sdílení informací mezi podporovanými aplikacemi. Jedná se o funkc…
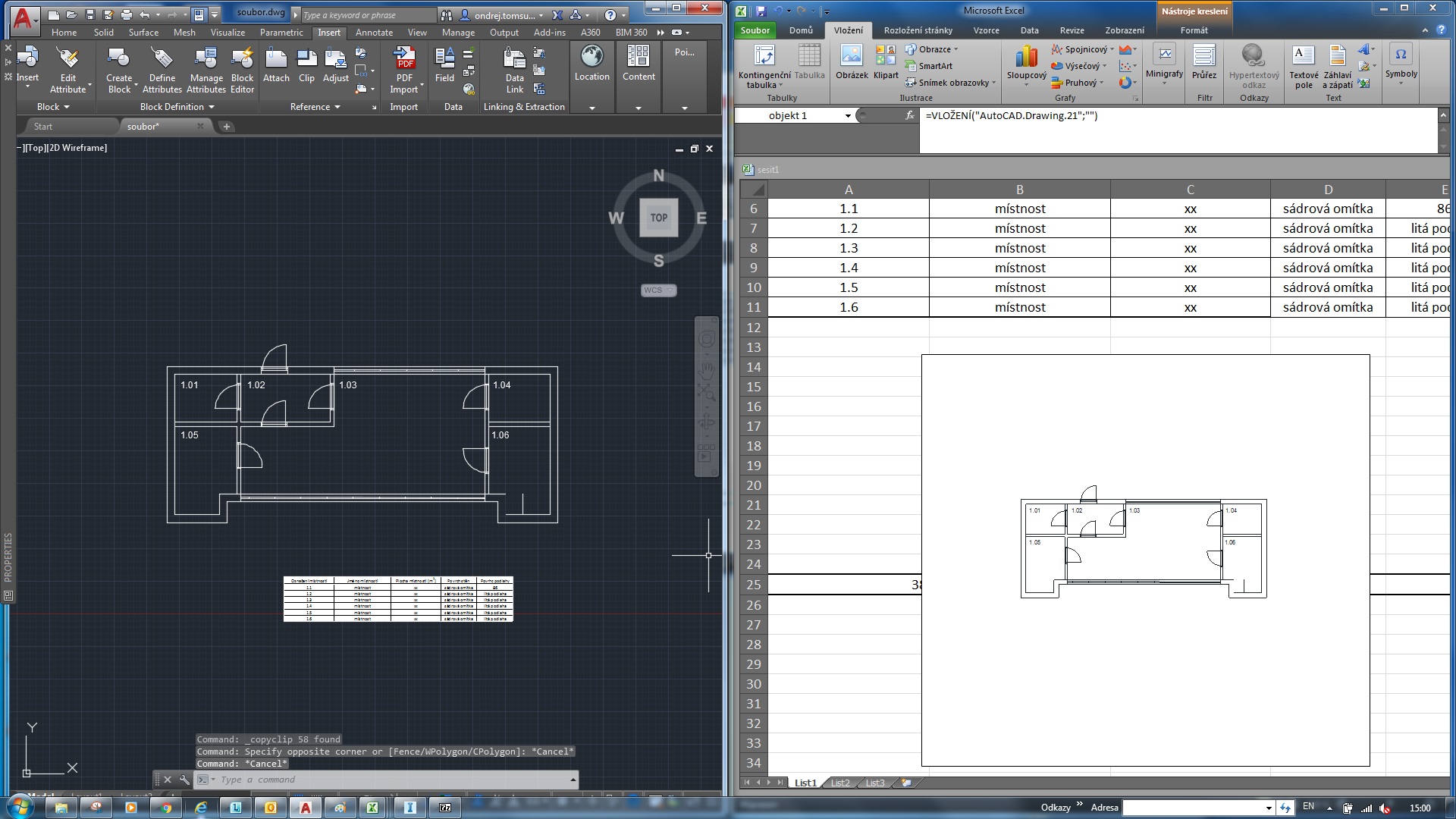
Používáte funkci OLE ke sdílení informací v Autodesk AutoCAD?
V operačním systému Windows je integrován nástroj, který umožňuje rychlé sdílení informací mezi podporovanými aplikacemi. Jedná se o funkci OLE (Object Linking and Embedding) Mezi podporované aplikace patří například: Microsoft Excel, Microsoft Word, Autodesk AutoCAD a mnoho dalších. Někteří z vás si této ikonky v Autodesk AutoCAD již všimli. Pomocí tohoto nástroje lze například vytvořit živé propojení mezi Autodesk AutoCAD a Microsoft Excel. Typickou situací je potřeba vkládat výkazy do výkresů. Klasický postup kdy v Microsoft Excel označíme výběrem potřebnou oblast tabulky a pomocí příkazu kopírovat přeneseme do Autodesk AutoCAD je globálně známá. Tento úkon ovšem nereflektuje následné editace dokumentu s tabulkou. V následujícím článku si ukážeme jak vytvořit živé propojení, které bude aktualizovat obsah při každé změně dokumentu s tabulkou. Samozřejmě tento postup funguje i opačným směrem, kdy vkládáme detaily či výkresy z Autodesk AutoCAD do Microsoft Word apod.
Důležité je uvědomit si rozdíl mezi propojením (linking) a vložením (embedding). Pokud dojde k propojení (linking) souborů jedná se o živé spojení, které aktualizuje veškeré změny ve zdrojovém souboru. Pokud využijeme pouze vložení (embedding) dojde k zachycení aktuálního stavu zdrojového souboru a nedojde již k žádné následující aktualizaci pokud je zdrojový soubor dále editován.
Vkládání do AutoCADu
Pokud již máme vytvořenu tabulku v Microsoft Excel stačí ji jednoduchým označením a příkazem (kopírovat či zkratky ctrl + c ) kopírovat do schránky. Po otevření výkresu v Autodesk AutoCAD ji umístit příkazem vložit či zkratkou ctrl + v. Následně dojde k vložení kopírované tabulky.
Obrázek 1 Tabulka v Microsoft Excel
Obrázek 2 Importovaný objekt – tabulka
S takto vloženou tabulkou lze pracovat omezeným způsobem, kdy je možné ji zvětšovat a přesouvat. Ale nejedná se o živé propojení.
Propojení Autodesk AutoCAD s Microsoft Excel
Pokud ovšem využijeme možnosti propojení (linking) dojde k živému propojení. Vytvořený soubor v Microsoft Excel uložíme a přesuneme se do Autodesk AutoCAD, kde vyhledáme nabídku Vložit. Zde zvolme ikonu OLE Object.
Obrázek 3 Umístění OLE funkce v Autodesk AutoCAD
Po kliknutí dojde k otevření dialogového okna, které nám nabízí dvě základní možnosti. Nový a Ze souboru. Zvolme možnost ze souboru. Poté možnost procházet, kde vybereme požadovaný soubor s tabulkou. Důležitým krokem v této fázi je zaškrtnutí políčka Propojit. Pokud by nedošlo k zaškrtnutí nebyl by soubor propojen. Takto dojde k vložení tabulky, která je provázána a jakákoliv další uložená editace tabulky se propíše přímo do Autodesk AutoCAD.
Obrázek 4 Importování objektu do Autodesk AutoCAD ze souboru
Další možností jak docílit živého propojení je zvolení možnosti Nový v tabulce Vložit objekt.
Obrázek 5 Vytváření objektu tabulky pomocí OLE funkce v Autodesk AutoCAD
V tabulce zvolíme aplikaci, kterou hodláme propojit a spustit. V našem případě se jedná o Microsoft Excel. Dojde k otevření nového listu. V takto otevřeném listu můžeme provádět zápisy a editace běžným způsobem a jeho obsah a velikost se bude přímo propisovat do Autodesk AutoCAD. Důležité je vždy soubor uložit, aby nedošlo k jeho ztrátě. Opět po uložení dojde k aktualizování propojení s Autodesk AutoCAD a aktualizování obsahu objektu. Tato možnost je ideálním řešením jak vkládat tabulku do Autodesk AutoCAD. Předešlá možnost v některých případech vykazovala chyby při vkládání a nedošlo k vložení celého obsahu. Obdobným způsobem lze propojovat i jiné objekty do Autodesk AutoCAD. Tato funkce je vhodná především pokud dochází k časté editaci hodnot v tabulkách. Proces manuálního kopírování je zdlouhavý a rizikový. Samozřejmostí je možnost vkládat objekty do modelového či výkresového prostoru.
Důležité je nastavení jakým způsobem budou OLE objekty zobrazovány.
Zadáním příkazu OLEHIDE nastavujeme následující hodnoty
0 – Zobrazí OLE objekty v modelovém i výkresovém prostoru.
1 – Zobrazí OLE objekt pouze ve výkresovém prostoru.
2 – Zobrazí OLE objekt pouze v modelovém prostoru.
3 – Vypne zobrazování OLE objektů.
Příkazem OLEFRAME lze nastavovat zobrazování rámečku kolem OLE objektu.
0 – Rámeček není zobrazen a není tištěn.
1 – Rámeček je zobrazen a je tištěn.
2 – Rámeček je zobrazen a není tištěn.
Obrácený postup. Propojení Autodesk AutoCAD s jinou aplikací podporující OLE objekty.
Tento postup budeme demonstrovat na propojení Autodesk AutoCAD a Microsoft Excel.
Vkládání
Opět lze využít několik způsobů získání dat z Autodesk AutoCAD. Prvním nejznámějším je označení objektů oknem, které chceme kopírovat.
Obrázek 6 Výběr oknem
Následně vložíme příkazem vložit do Microsoft Excel. Tímto způsobem dojde k vložení celého označeného objektu. Pozor! Jedná se o neživé propojení.
Obrázek 7 Vložený kopírovaný výběr
Samozřejmě ne vždy je nutné vkládat celý výběr. V tomto případě lze využít příkaz COPYLINK. Tento příkaz zkopíruje do schránky aktuální pohled, který je viditelný v okně Autodesk AutoCAD.
Obrázek 8 Kopírování pomocí funkce COPYLINK
Poté pomocí příkazu vložit (ctrl + v) v Excelu dojde k vložení OLE objektu .
Obrázek 9 Vložení výřezu z Autodesk AutoCAD
Stále se ovšem jedná pouze o kopie objektů a nejsou provázány se zdrojovým souborem. V předchozí variantě dojde k vytvoření kopie zdrojového souboru, který je možno editovat. Ale i jeho editace a následné uložení se nepropíše do Microsoft Excel.
K editaci může dojít dvojklikem na objekt či pravým kliknutím a v nabídce Objekt AutoCAD Drawing zvolením možnosti editovat. Ale je nutné znovu objekt vložit do aplikace.
Obrázek 10 Editace objektu z Microsoft Excel
Propojení
Pro vytvoření živého propojení s Microsoft Excel je nutné vyhledat záložku Vložení a vyhledat zde možnost Objekt.
Obrázek 11 Umístění nabídky OLE objektů v Microsoft Excel
Dojde k otevření dialogového okna s nabídkou možností propojení. V nabídce je možno zvolit vytvoření nového objektu či použití stávajícího objektu viz. již připravený dwg soubor.
Obrázek 12 Vytvoření propojení v Microsoft Excel
Vždy se vkládá pohled, který je v Autodesk AutoCAD uložen. Pokud vytvoříme propojení. Vždy dojde k aktualizaci na pohled, který byl uložen jako poslední. Ne vždy může být tato možnost žádaná, a proto lze nezaškrtnou políčko Vytvořit propojení a vloží se aktuální uložený pohled. Tento pohled již nebude aktualizován. Opět tato funkce pracuje jak s pohledy v modelovém, tak výkresovém prostoru.
V tomto článku bylo popsáno využívání funkce OLE v prostředí Autodesk. Dále popsán rozdíl mezi propojením (linking) a vkládáním (embedding). Tento postup či postupy lze aplikovat i na jiné aplikace podporující OLE objekty. Tato funkce je zejména vhodná pro kompletaci výkresové dokumentace, kdy je nutné udržovat na výkresech aktuální data. Při živém propojení (linking) dochází vždy k aktualizaci aktuálních dat automaticky. Tato funkce je vhodná v případech, kdy je nakládáno s větším objemem dat, který je postupně editován či dohráván. Doporučuji tuto funkci vyzkoušet. Na základě této zkušenosti rozhodnout jakým způsobem ji budete využívat pro vaši práci. Nelze sumarizovat její ideální použití z důvodu různorodosti využívání.