Měřítka a AutoCAD
Většině uživatelů je jasné, že pokud nakreslí obrys místnosti o rozměrech 10 x 12 stop, nebude mít zobrazený obdélník přesně tuto velikost, ale bude zmenšen, aby se vešel na obrazovku monitoru. AutoCA…
Většině uživatelů je jasné, že pokud nakreslí obrys místnosti o rozměrech 10 x 12 stop, nebude mít zobrazený obdélník přesně tuto velikost, ale bude zmenšen, aby se vešel na obrazovku monitoru. AutoCAD také upraví zobrazení podle několika údajů, které určíte.
Přesněji řečeno, zadáte skutečné rozměry objektů a software si sám určí vhodné měřítko pro zobrazení na obrazovce nebo displeji a skutečné rozměry entit uchová v databázi. Jakmile budete potřebovat z dokumentu tiskový výstup, zvolíte si vhodné měřítko pro plotrování nebo publikování se seznamu.
První změna měřítka v AutoCADu nastává hned, když zadáte rozměry kresleného objektu. Je jedno, zda máte monitor o velikosti 19″, 21″, nebo jiný. Podle zadaných podmínek se obraz vždy musí přizpůsobit tak, aby se vešel na pracovní plochu.
Následující příklad je tak trochu i procvičením práce s palcovými jednotkami. Proto by neškodilo si připomenout alespoň některé nejzákladnější údaje:
1 palec (1“) = 25,4 mm
1 stopa (1‘) = 12 palců = 304,8 mm
1 yard = 3 stopy = 36 palců = 914,4 mm
Příklad 1
1.Délkové jednotky nastavte na Palcové zlomkové s přesností 0‘-0 1/4″. Jako jednotky pro měřítko vloženého obsahu zvolte Palce.
2.Meze výkresu nastavte na 60‘ x 40‘ (60 x 40 stop – pozor na správný zápis; do příkazového řádku nebo okna dynamického zadání pište i symbol stopy, jinak by zadané údaje byly v palcích) – toto bude první parametr pro změnu měřítka zobrazení v AutoCADu.
3.Zoom Vše – druhý parametr úpravy měřítka.
4.Z počátku 10‘, 10‘ nakreslete 40 stop (40‘) dlouhou horizontální čáru. Použijte buď režim Orto nebo polární zápis @40‘<0.
5.Změřte čáru na obrazovce pravítkem. Na 19“ monitoru při určitém nastavení okna AutoCADu by bylo možné naměřit např. 234 mm, což je po přepočtu 9-1/4“ (v úvahu bereme výše nastavenou přesnost). Použité měřítko zobrazení by tedy bylo 480“/9,25“, neboli 1“ k 52“, resp. 1“ : 4‘-4“. (Údaj 480“ je délka nakreslené úsečky v palcích).
6.Aby bylo vidět, že hodnota 40‘ je stále uložena v databázi, použijte příkaz VZD. Délka úsečky by měla být 40‘.
7.Další možností je použití příkazu (entget(entlast)). Jak vyplývá z názvu použitého příkazu, je nutné, aby byla výše zmiňovaná úsečka nakreslena ve výkresu jako poslední v pořadí. V jiném případě by se zobrazily informace o nesprávném objektu, který by se mohl ve výkresu společně s čárou vyskytovat (např. kóta).
Když se v textovém okně AutoCADu (spouští se klávesou F2) podíváte na závorku č. 10, uvidíte obdobné informace: (10 120.0 120.0 0.0) – jedná se o souřadnice počátku čáry.
Závorka 11 obsahuje (11 600.0 120.0 0.0), tedy souřadnice koncového bodu čáry.
Čísla v závorkách jsou v palcích, tedy (600–120)/12 = 40’.
Příklad 2
V dalším příkladu použijeme stejné jednotky i meze výkresu jako výše. Nejprve nakreslete obdélníkové základy o vnějších rozměrech 40′ x 20′ a tloušťce 6″. Viz. Obrázek 1.
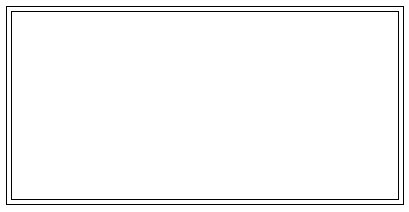
Obrázek 1
Funkci změny měřítka si popíšeme pomocí dialogového okna Vykreslování. Mělo by vypadat podobně jako na obrázku níže.
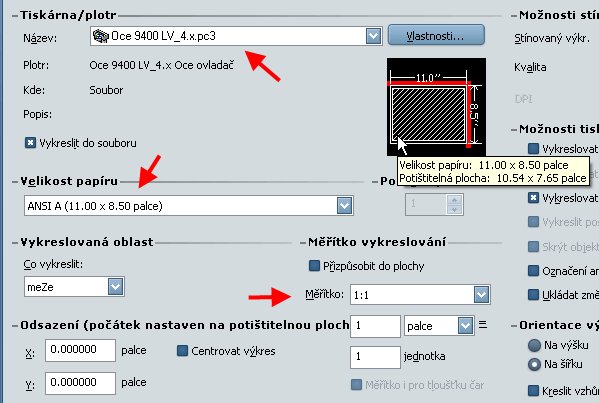
Obrázek 2
Měli byste nastavit příslušnou tiskárnu, vybrat velikost papíru (v tomto případě ANSI A s potisknutelnou plochou přibližně 10,5 x 7,65 palců) a zvolit vhodné měřítko.
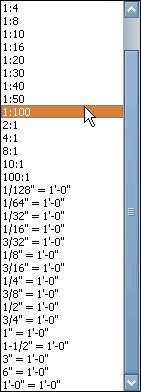
Obrázek 3: Rozbalovací seznam s měřítky
Nyní je důležité vybrat správné měřítko. Jaký je největší rozměr nakreslených základů? 40′. Jaký je největší rozměr potisknutelné plochy? Přibližně 10,5″. Je tedy nutné vybrat měřítko, které umožní umístit 40 stop do 10,5 palců. Pokud vybereme 1/4″ = 1′-0″, dostaneme 1/4×40, což je 10″. Při volbě 1/8″ = 1′-0″ budeme mít 1/8×40, tedy 5″. Ovšem pokud zvolíme měřítko 1/2″ = 1′-0″, bude výsledek 1/2×40 = 20″. Rozměr tedy bude větší než maximální velikost potisknutelné plochy. Proto musíme volit z prvních dvou variant.
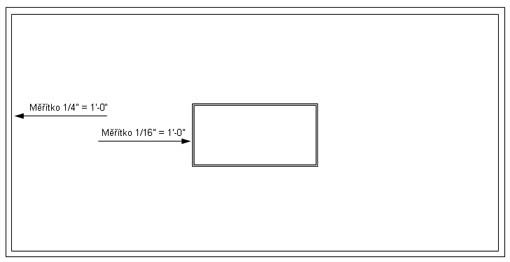
Obrázek 4: Rozdíly ve velikosti zobrazení při použití různých měřítek
Informace zde uvedené samozřejmě nejsou vyčerpávajícím popisem práce s měřítky v AutoCADu, nicméně začínajícím uživatelům by měly posloužit k tomu, aby si vytvořili alespoň základní přehled o tom, co je ke správnému použití měřítek potřeba.
Autor článku: Gill Hoellerich, BSEE, je bývalý odborník v telefonní firmě a učitel. Často píše o AutoCADu a souvisejících tématech. Kontaktovat ho můžete na adrese ghoellerich@nc.rr.com.
Další zajímavé informace k produktu AutoCAD 2006 naleznete na www.autodeskclub.cz//data/articles/1842/autocad


