Kótování v AutoCADu 2006, 2.díl
Zalomení kóty rádiusu Toto je další z nových funkcí AutoCADu 2006. Je určena ke kótování oblouků s velkými rádiusy, jejichž střed se nachází mimo obrazovku. Zakótování takovéhoto oblouku mohlo být pro…
Zalomení kóty rádiusu
Toto je další z nových funkcí AutoCADu 2006. Je určena ke kótování oblouků s velkými rádiusy, jejichž střed se nachází mimo obrazovku. Zakótování takovéhoto oblouku mohlo být problémem. Nyní stačí navolit úhel zalomení kóty a novou funkci použít.
Zalomená kóta by se však mohla uplatnit i jinak. Protože je podobná značce přerušení, dala by se použít k ukázání vzdálenosti k objektu, který se nenachází ve výkresu. Např. pokud byste potřebovali vyznačit vzdálenost zařízení od budovy. Není potřeba, aby byla vidět budova, ale je nutné, aby byla zadána vzdálenost.

Obrázek 4
Zalomenou kótu lze použít pouze u oblouků. Pokud ji tedy chcete použít k jiným účelům, je nutné nejprve nakreslit oblouk a poté ho smazat.
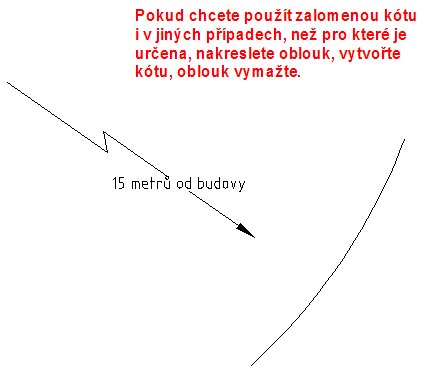
Obrázek 5
Po spuštění příkazu se zobrazí výzva Vyberte oblouk nebo kružnici. Poté, co vyberete oblouk, jste dotázání na přepsání středového umístění. To znamená umístění počátku zalomené kóty v jiném místě než ve středu kružnice nebo oblouku. Následuje dotaz pro zadání umístění kótovací čáry. K dispozici máte také několik možností. Můžete například přidat libovolný text, stačí pouze vybrat volbu Mtext. Nakonec zadáte umístění zalomení. To se pohybuje společně s kurzorem myši, takže máte přehled o jeho konečné poloze. Polohu zalomení lze později změnit tažením uzlu.
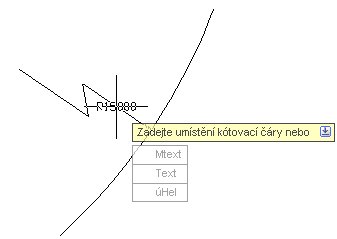
Obrázek 6
Příkaz:
ZALOMKÓTA
Vyberte oblouk nebo kružnici:
Zadejte přepsání středového umístění:
Kótovací text = 15000
Zadejte umístění kótovací čáry nebo [Mtext/Text/úHel]:
Zadejte umístění zalomení:
Kóta délky oblouku

Obrázek 7
Mnoho let hledali uživatelé způsob, jak zakótovat délku oblouku. Tento požadavek byl také dlouhou dobu na seznamu AUGI Wish List. Až doposud se používalo mnoho různých řešení, např. zjištění informace o délce příkazem Výpis a následné použití hodnoty při kótování. Nová kóta délky oblouku provede vše najednou – umístí zakřivenou kótu z jednoho konce oblouku na druhý a vypíše délku oblouku jako text této kóty.
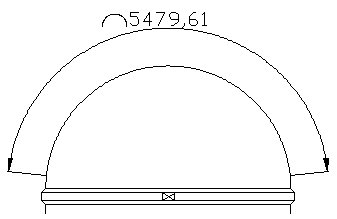
Obrázek 8
Překlopení šipky u kót
Je pravděpodobné, že jste už někdy potřebovali převrátit šipku u kóty. Dobře tedy víte, že občas nebylo jiné možnosti než kótu rozložit. Nyní už tento krok naštěstí není nutný. Stačí vybrat kótu poblíž konce, na kterém chcete šipku převrátit, klepnout pravým tlačítkem a zvolit Překlopit šipku. Velmi jednoduché.

Obrázek 9
Mnoho z nových kótovacích funkcí nemusí být hned na první pohled patrno. Stačí se podívat do dialogového okna Upravit kótovací styl. Okno vypadá stejně, přestože první dvě záložky se oproti minulým verzím liší. Nejlepším způsobem jak se obeznámit s novými funkcemi AutoCADu je nápověda Co je nového. Velmi snadno se tak sžijete s novými pomůckami pro digitální technické kreslení, vytěžíte maximum ze svých investic a zároveň ušetříte drahocenný čas.
Autor článku: Beth Powell, používá AutoCAD už od verze 11, vlastní firmu CAD Fuel Design, je AUGI ATP instruktorkou a bývalou členkou AUGI Board. allaboutaugi@cox.net.
Další zajímavé informace k produktu AutoCAD 2006 naleznete na www.autodeskclub.cz//data/articles/1845/autocad


