Dynamické bloky v AutoCADu 2006, 4. díl
Možnosti Dynamických bloků Je těžké vyjmenovat všechny vlastnosti Dynamických bloků, protože spojením různých funkcí můžete vytvářet vlastnosti (a schopnosti) nové. Pomoci s rozhodováním, jaké výhody …
Možnosti Dynamických bloků
Je těžké vyjmenovat všechny vlastnosti Dynamických bloků, protože spojením různých funkcí můžete vytvářet vlastnosti (a schopnosti) nové. Pomoci s rozhodováním, jaké výhody by vám mohly Dynamické bloky přinést, by vám mohl základní seznam funkcí Dynamických bloků.Tento seznam také můžete použít, až začnete dynamické bloky vytvářet, a budete se rozhodovat, jaké funkce určitým blokům přiřadit. Každou z těchto operací pak lze přiřadit nezávisle k jakékoliv komponentě dynamického bloku. Dynamické bloky umí následující:
·Posunutí podle bodu, lineární vzdálenosti, polární vzdálenosti (vzdálenost a úhel), nebo vzdálenosti XY (vzdálenosti podél os X a Y)
·Změna měřítka založená na bodu, lineární vzdálenosti, polární vzdálenosti, nebo vzdálenosti XY
·Protažení založené na bodu, lineární vzdálenosti, polární vzdálenosti, nebo vzdálenosti XY
·Otočení
·Protažení a otočení (polární protažení)
·Zarovnání (celého bloku) k existující geometrii
·Překlopení kolem osy (jako příkaz Zrcadli)
·Rozmnožení (pole) založené na lineární vzdálenosti, polární vzdálenosti a vzdálenosti XY
·Výběr záznamů z vyhledávacího seznamu
·Mohou být viditelné nebo neviditelné
Další důležitou vlastností je schopnost propojení změn, změna jedné komponenty vyvolá automaticky změnu v dalších komponentách; lze nastavit, že se jeden objekt posune nebo protáhne v procentech velikosti změny jiného objektu; je možné určit, které uzly se použijí jako vkládací body.
Jak vidíte, nabízejí Dynamické bloky mnoho možností a umožňují vám tvořit inteligentní a flexibilní objekty, které jsou navíc snadno kontrolovatelné. Namísto změn bezpočtu komponent bloku po jedné, můžete nyní udržet integritu bloku a zároveň jej pomocí určitých podmínek modifikovat.
Přehled Editoru bloků
Dynamické bloky vytváříte v Editoru bloků. Abyste jej spustili, vyberte Editor bloků (viz. obr. č.1) ze Standardního panelu nástrojů, nebo zadejte do příkazového řádku edblok. Poté uvidíte dialogové okno Upravit definici bloku, ve kterém si vyberete, zda chcete editovat buď blok anebo celý aktuální výkres. Klepnutím na OK otevřete Editor bloků.
![]()
Obrázek 1: Editor blok
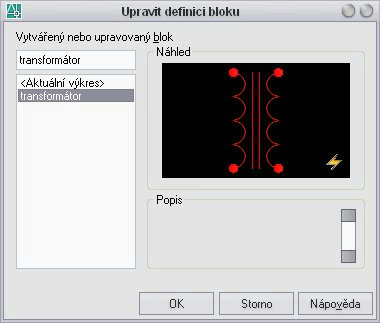
Obrázek 2: Dialogové okno Upravit definici bloku.
Editor bloků je nové okno, oddělené od pracovní (resp. kreslící) plochy AutoCADu. V Editoru bloků můžete používat většinu příkazů, ale ne všechny. Nicméně v tomto prostředí můžete provádět všechny kreslící a editační operace. Zobrazeny jsou všechny nabídky a panely nástrojů.
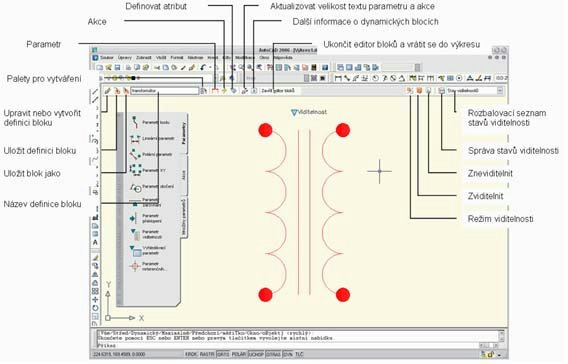
Obrázek 3: Editor bloků s otevřeným blokem transformátoru připraveným k editaci.
Poznámka:Odlišné zbarvení pozadí Editoru bloků vám naznačuje, že se nenacházíte v běžné kreslící ploše.
Před použitím Editoru bloků byste se mohli chtít blíže seznámit s tlačítky na panelech nástrojů:
·Upravit nebo vytvořit definici bloku: Otevře dialogové okno Upravit definici bloku, ve kterém můžete vybrat jiný existující blok k editaci, nebo zadat jméno pro vytvoření nového bloku v Editoru bloků. Použijte toto tlačítko k editaci několika dynamických bloků (existujících nebo nových) bez toho, že byste museli Editor bloků opustit.
·Uložit definici bloku:Uloží aktuální blok.
·Uložit blok jako:Otevře dialogové okno Uložit blok jako, ve kterém budete moci uložit blok pod novým jménem. Tento postup použijte pro definici nového dynamického bloku založeného na bloku existujícím.
·Název definice bloku: Zobrazuje blok, který aktuálně editujete.
·Palety pro vytváření: Zapne/Vypne zobrazení Palet pro vytváření bloků. Palety použijte pro umístění parametrů, akcí a množin parametrů.
·Parametr: Spustí příkaz PARAMBLOK, pomocí kterého umístíte buď přes příkazový řádek, nebo přes dynamické zadání parametr k objektu. Volby budou stejné, jako byste použili Palety pro vytváření bloků.
·Akce: Spustí příkaz AKCEBLOKU pro umístění akce buď přes příkazový řádek, nebo dynamické zadání. Volby budou stejné, jako byste použili Palety pro vytváření bloků.
·Definovat atribut: Otevře dialogové okno Definovat atribut, ve kterém můžete zadat atributy bloku.
·Aktualizovat velikost textu parametru a akce:Někdy je text parametrů a akcí neobvykle veliký. V takovém případě klepněte na toto tlačítko a text změní svou výšku na normální velikost.
·Další informace o dynamických blocích: Spustí nápovědu Co je nového s kapitolou o Dynamických blocích.
·Ukončit editor bloků a vrátit se do výkresu: Zavře Editor bloků.
·Režim viditelnosti: Přepne systémovou proměnnou BVMODE, která určuje, jak se neviditelné objekty zobrazují v Editoru bloků. Při výchozí hodnotě (0) se neviditelné objekty v aktuálním stavu viditelnosti nezobrazují. Pokud změníte hodnotu na 1 (klepnutím na tlačítko Režim viditelnosti), neviditelné objekty budou zobrazeny slabě, avšak budou viditelné.
·Zviditelnit: V aktuálním stavu viditelnosti zviditelní vybrané objekty.
·Zneviditelnit:V aktuální stavu viditelnosti zneviditelní vybrané objekty.
·Správa stavů viditelnosti: Otevře dialogové okno Stavy viditelnosti, ve kterém můžete stavy viditelnosti pojmenovat.
·Rozbalovací seznam stavů viditelnosti: Zobrazuje aktuální stav viditelnosti. Změnu aktuálního stavu viditelnosti na jiný můžete provést z tohoto seznamu.
Poznámka: Stavy viditelnosti jsou podrobněji probírány ve třetí části této série dokumentů o dynamických blocích.
Při otevření Editoru bloků se automaticky zobrazí i Palety pro vytváření bloků. Palety mají tři záložky:
·Parametry
·Akce
·Množiny parametrů
Obsah palet pro vytváření bloků bude probírán v dalším díle tohoto seriálu.
Další zajímavé informace k produktu AutoCAD 2006 naleznete zde.
Zdroj: http://www.autodesk.com//data/articles/1864/autocad-blocks


