Dynamické bloky v AutoCADu 2006, 6. díl
Pojmenování parametrů a akcí Parametry obsahují popisku, která se objeví, pokud blok upravujete v Editoru bloků. Standardně se popiska generuje automaticky. Pokud tedy vytvoříte více stejných parametr…
Pojmenování parametrů a akcí
Parametry obsahují popisku, která se objeví, pokud blok upravujete v Editoru bloků. Standardně se popiska generuje automaticky. Pokud tedy vytvoříte více stejných parametrů, budou postupně očíslovány. Např. když umístíte do výkresu dva lineární parametry, budou pojmenovány Vzdálenost a Vzdálenost1. Abyste učinili popisky parametrů mnohem výstižnější, máte možnost je přejmenovat. Pokud váš lineární parametr určuje např. šířku dveří, můžete ho přejmenovat na Šířka dveří.
Chcete-li změnit popisku parametru, požijte volbu Popiska při první výzvě parametru, když jej vytváříte. Nebo můžete parametr vytvořit s výchozím názvem a popisku poté změnit po výběru parametru na paletě vlastností.
Všimněte si, že parametry mají také názvy, které se v editoru bloků neobjevují, ale označují typ parametru. Pokud například vytvoříte lineární parametr, bude jeho název Lineární. Když vytvoříte druhý lineární parametr, bude jeho název Lineární1. Ačkoliv můžete názvy parametrů změnit na paletě vlastností, je pravděpodobně nejlepší tento krok nedělat. Názvy vám mohou pomoci pochopit typy parametrů použitých při tvorbě dynamických bloků.
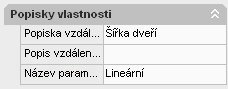
Obrázek 1: Parametr má popisku i název.
Akce nemají popisky, ale pouze názvy. Je možné je změnit a upřesnit tak jejich význam. Pokud vytvoříte více než jednu akci stejného typu, také se očíslují podle pořadí vytvoření. Např. Protažení a Protažení1. Pokud vaše akce např. mění šířku dveří, můžete změnit její název na Protáhnout dveře.
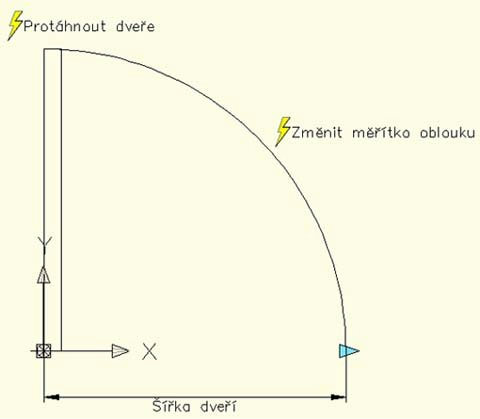
Obrázek 2: Popiska lineárního parametru je Šířka dveří. Dvě akce jsou nazvány Protáhnout dveře a Změnit měřítko oblouku.
Akce mají také typy (například Protáhni). Typy akcí se zobrazují v paletě vlastností, ale nelze je měnit.
Výběr objektů pro akce
Když přiřazujete k parametru akci, musíte pro ni vytvořit výběrovou sadu objektů. Často také musíte vybírat nejenom geometrii výkresu, ale i jednotlivé parametry. Ve skutečnosti je tedy někdy nutné pro dosažení požadovaného výsledku vybrat i jiné parametry na jiných objektech.
Například, představte si, že máte stůl s lineárním parametrem a akcí Protažení, takže můžete měnit šířku stolu. Také chcete, aby s židlí, která je vedle stolu, šlo volně pohybovat (proto má parametr bodu a akci posunutí) a zároveň, aby se při protažení stolu doprava židle posunula stejným směrem. Abyste dosáhli popsaného efektu, musíte pří výběru objektů pro protažení stolu vybrat i židli a její parametr bodu. Proto musíte nejprve vytvořit parametr pro židli a teprve pak přidávat akci protažení ke stolu. Obecně vzato, pokud chcete zahrnout jiný objekt do akce, která má svůj vlastní parametr, měli byste nejprve vytvořit dva parametry a teprve pak přidávat akci.
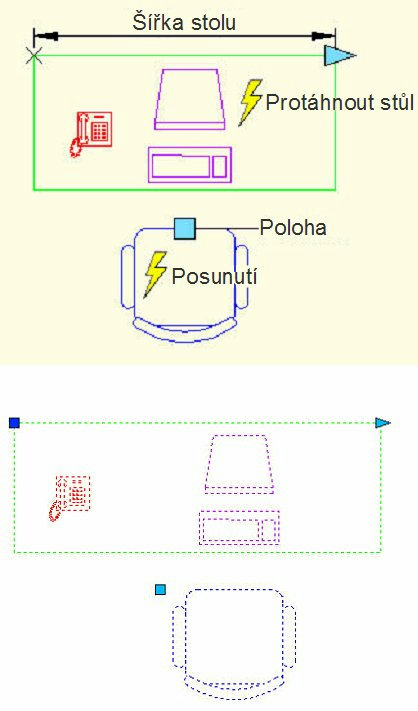
Obrázek 3: Výsledkem odlišné výběrové sady je pohyb židle se stolem.
Běžný případ, při kterém se do výběrové sady akce zahrnuje i druhý parametr, je při použití parametru referenčního bodu. Parametr referenčního bodu použijte v případě, že chcete, aby referenční bod bloku zůstal vzhledem k bloku ve stejné poloze, např. v levém dolním rohu obdélníku i při změně polohy. Pokud akce (např. protažení nebo posutí) způsobí, že se bude tento levý spodní roh pohybovat, měli byste do výběrové sady zmíněné akce zahrnout i umístěný parametr referenčního bodu. Při editaci bloku ve výkresu pak základní bod zůstane vždy ve správné poloze.
Určení protahovacího rámečku
Před samotným výběrem objektů u akce protažení musíte nejprve zadat rámeček protažení. Účel protahovacího rámečku není na první pohled zcela zřejmý. Tento protahovací rámeček určuje, která část geometrie bude zahrnuta do akce. Zadání můžete provést oknem nebo křížením. Poté můžete vybrat objekty – opět křížením anebo klepnutím kurzoru. Často si jsou tato výběrová okna podobná (i když vyžadují poněkud odlišné výběrové body). Na následujícím příkladu je vidět výsledek protažení při použití dvou odlišných protahovacích rámečků. Na obrázku 4 zahrnoval protahovací rámeček pouze pravý horní roh, takže se protahuje jenom tato část obdélníku. Z obrázku 5 je patrné, že v protahovacím rámečku byla vybrána celé pravá strana.
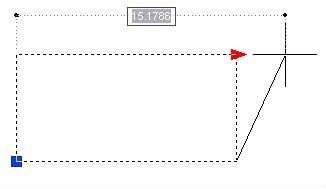
Obrázek 4: V rámečku protažení byl zahrnut pouze pravý horní roh.
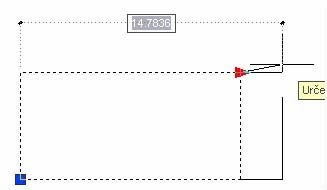
Obrázek 5: V rámečku protažení byla zahrnuta celá pravá strana obdélníku.
Další zajímavé informace k produktu AutoCAD 2006 naleznete zde.
Zdroj: http://www.autodesk.com//data/articles/1877/autocad-blocks


