Dynamické bloky v AutoCADu 2006, 7. díl
Cyklické procházení vkládacími body Pokud váš blok obsahuje několik akcí, popř. parametr zarovnání nebo referenčního bodu (nepotřebují akce), má několik uzlů. Stisknutím klávesy Ctrl můžete při vložen…
Cyklické procházení vkládacími body
Pokud váš blok obsahuje několik akcí, popř. parametr zarovnání nebo referenčního bodu (nepotřebují akce), má několik uzlů. Stisknutím klávesy Ctrl můžete při vložení dynamického bloku do výkresu mez těmito uzly procházet.
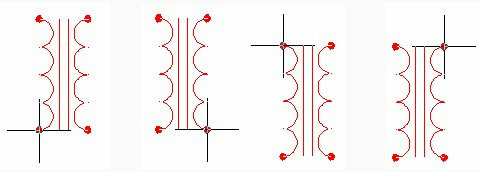
Obrázek 1: Stiskem klávesy Ctrl při vkládání se bude vkládací bod přesunovat mezi jednotlivými uzly, i když se pozice kurzoru nezmění.
Ve výchozím stavu je cyklické procházení zapnuto.Můžete jej však u jakéhokoliv uzlu vypnout, stačí pouze vybrat uzel a v paletě vlastností nastavit vlastnost Cyklické procházení na hodnotu Ne. Také můžete v prostředí Editoru bloků použít příkaz POŘCYKLPROCHBLOK a v zobrazeném dialogovém okně změnit pořadí cyklického procházení jednotlivými uzly při vkládání.
Změna směru akce
U akcí Posunutí, Protažení, a Polární protažení, lze změnit směr působení akce vzhledem k jejímu parametru. Například můžete chtít táhnout směrem doprava a požadovat, aby se objekt protáhnul vertikálně v 90° úhlu. Tento postup se nazývá odsazení úhlu. Běžně jej využijete například u bloku dveří, kdy táhnete dveře doprava, abyste změnili šířku otevření dveří. Dveře se samy vertikálně protáhnou a zároveň se zvětší jejich oblouk. Uvědomte si, že pokud byste pouze změnili měřítko celých dveří, byly pak tlustší podle toho, jak jste rozšířili dveřní otvor – to je výsledek, který nechcete.
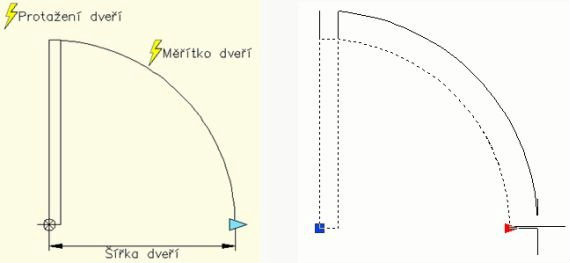
Obrázek 2: Vlevo jsou dveře v Editoru bloků, vpravo jsou upravované dveře ve výkresu.
Abyste vytvořili odsazení úhlu u dynamického bloku, postupujte následujícím způsobem:
1.Pomocí obdélníku a oblouku nakreslete základní tvar dveří. Z těchto objektů vytvořte blok, levý spodní roh dveří použijte jako vkládací bod.
2.Blok dveří otevřete v Editoru bloků.
3.Podle levého obrázku umístěte lineární parametr, který bude představovat šířku dveří. Vyberte parametr, klepněte pravým tlačítkem myši, a zvolte Zobrazení uzlu – 1. Nyní bude mít parametr viditelný pouze jeden krajní uzel.
4.K lineárnímu parametru připojte akci Protažení. Okno protahovacího rámečku zadejte kolem horní části obdélníku. Při výběru objektů vyberte vše kromě oblouku.
5.Vyberte (označte) akci protažení. V paletě vlastností nastavte Odsazení úhlu na hodnotu 90.
6.Lineárnímu parametru přiřaďte akci Změna měřítka a vyberte oblouk.
7.Uložte blok a zavřete Editor bloků. Při úpravách bloku ve výkresu vyberte uzel protažení a změňte šířku otvoru dveří. Dveře se protáhnou kolmo na směr tažení myší a zároveň se odpovídajícím způsobem změní měřítko oblouku.
Odsazení úhlu můžete vytvořit rovnou při tvorbě akce. Při dotazu Určete umístění akce nebo [Násobitel/Odsazení], vyberte volbu Odsazení a zadejte hodnotu 90.
Tvorba vystředěných objektů
U mnoha komponent bloků je potřeba, aby zůstaly i po protažení celého bloku v jeho středu, resp. vycentrované pozici. Například díra v části ventilu na následujícím obrázku musí zůstat vždy uprostřed, i když průměr celé součásti bude různý.
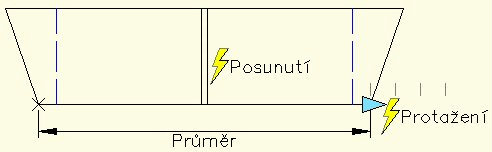
Obrázek 3: Díra musí zůstat uprostřed bez ohledu na průměr součásti.
Chcete-li zachovat část bloku vždy uprostřed, použijte násobitel vzdálenosti 0.5, takže zvolená geometrie se posune pouze o poloviční vzdálenost oproti zbytku bloku. V tomto příkladě můžete použít protažení ke změně průměru (lineární parametr) celého bloku. Dvě svislé čáry uprostřed (díra) mají akci Posunutí připojenu ke stejnému lineárnímu parametru. Násobitel vzdálenosti je nastaven na hodnotu 0.5.
Před použitím násobitele vzdálenosti nejprve obvyklým způsobem přidejte akci. Při dotazu Určete umístění akce nebo [Násobitel/Odsazení], vyberte volbu Násobitel. Hodnotu násobitele lze změnit i později výběrem akce a použitím palety vlastností.
Současné protažení bloku na obě strany
Dalším způsobem jak dosáhnout stejného efektu jako v předcházejícím příkladě je protažení obou stran a vynechání středu. Některé bloky musí zůstat symetrické, takže pokud protáhnete jednu stranu, je třeba, aby se o stejnou hodnotu protáhla i druhá strana.
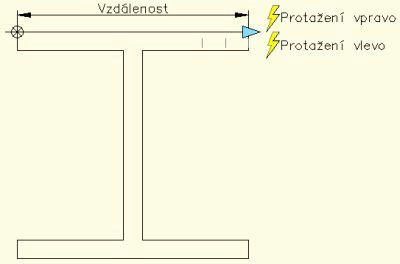
Obrázek 4: I profil v editoru bloků.
I profil má lineární parametr a dvě protahovací akce, které jsou obě připojeny ke stejnému uzlu na pravé straně parametru. Protože uzel na levé straně není potřeba, vyberete parametr, klepněte pravým tlačítkem myši, zvolte Zobrazení uzlu – 1. Odsazení úhlu pro akci Protažení vlevo je 180 stupňů. Při tažení uzlu ve výkresu se obě strany I profilu protáhnou o stejnou délku.
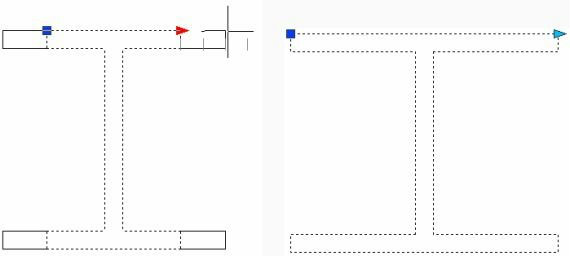
Obrázek 5: Protažení I profilu ve výkresu.
Řetězení parametrů
Někdy může být potřeba, aby jedna akce způsobila spuštění akce druhé. Pokud mohou obě akce sdílet jeden parametr, je celý problém velice jednoduchý. Například dveře v kapitole „Změna směru akce“ obsahují dvě akce: akci Změna měřítka, které způsobí změnu měřítka oblouku a akci Protažení (pro protažení dveří). Protože obě akce sdílejí společný parametr a uzel, změní se při protažení dveří i měřítko oblouku.
Může se ovšem stát, že je geometrie budoucího dynamického bloku složitější a vy musíte použít více než jeden parametr. V tomto případě vyvoláte jednu akci pomocí druhé použitím zřetězení. Protože budete chtít aktivovat jednu akci pomocí druhé, budou potřeba dvě akce a dva parametry. Princip zřetězení je následující:
·Parametr 1 má akci, jejíž výběrová množina zahrnuje kromě jiných objektů potřebných k funkci i parametr 2. (Pozn.: pokud se bude jednat např. o akci Protažení, bude protahovací rámeček obsahovat také parametr 2).
·Parametr 2 má přiřazenu akci, vlastnost Zřetězit akce u parametru 2 je nastavena na hodnotu Ano.
Při editaci bloku za použití akce parametru 1 se zároveň aktivuje i akce parametru 2.
Při zřetězení musíte postupovat v logických krocích:
1.Rozhodněte se, kterou akci chcete při editaci bloku použít. To bude akce, která spustí druhou akci. Můžete ji nazvat hlavní akcí.
2.Určete parametry a jejich akce, které budete potřebovat.
3.Nejprve vytvořte parametry.
4.Vytvořte hlavní akci a připojte ji ke svému parametru (parametru 1).
5.Při specifikování výběrové sady hlavní akce nezapomeňte zahrnout i parametr druhé akce. (Nezahrnujte objekty, které jsou ve výběrové množině druhé akce).
6.Vytvořte akci pro parametr 2.
7.Nastavte vlastnost Zřetězit akce u druhého parametru na hodnotu Ano.
Tip: Protože akce druhého parametru se aktivuje automaticky, nejsou potřeba žádné uzly. Pro zpřehlednění bloku můžete tyto uzly odstranit. Vyberte parametr, klepněte pravým tlačítkem, zvolte Zobrazení uzlu – 0.
V následujícím příkladu si ukážeme protažení výstřižku z plechu a současné vytvoření pole děr uvnitř výstřižku. Mezera mezi otvory ve výstřižku bude 0,5cm, vzdálenost otvoru od kraje výstřižku bude na pravé straně stejná jako na levé.
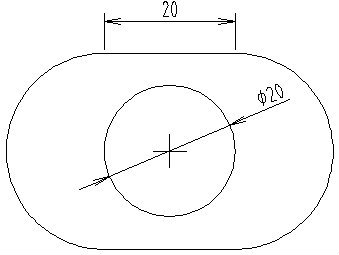
Obrázek 6: Výstřižek z plechu. (Kóty nejsou součástí bloku).
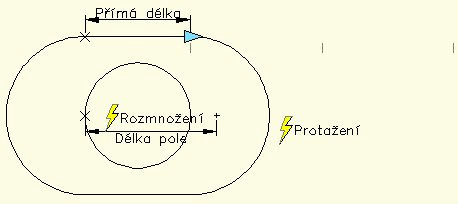
Obrázek 7: Blok v Editoru bloků
Protažení je hlavní akce, kterou chcete editací uzlů provést. Při zvětšování délky plechu tažením budete chtít, aby díry uprostřed vytvořily pole. Zde jen návod:
1.Vytvořte blok a otevřete jej v Editoru bloků.
2.Na přímou část plechu umístěte lineární parametr (parametr 1), pojmenovaný Přímá délka. Vnější část plechu je tvořena křivkou. V tomto příkladě je parametr dlouhý 20mm, přírůstek vzdálenosti má hodnotu 25mm, minimální, resp. maximální vzdálenosti jsou 20 a 200mm. Počet uzlů nastavte na 1.
3.Přidejte druhý lineární parametr (parametr 2) pojmenovaný Délka pole a dlouhý 25mm.
4.Vytvořte akci protažení pro parametr Přímá délka. Až budete zadávat protahovací rámeček, zahrněte i celý parametr Délka pole. Při výběru objektů opět zahrněte parametr Délka pole, kružnici nevybírejte. (Protože je parametr Délka pole uvnitř kruhu, musíte při použití křížení zahrnout kruh do výběru a poté jej volbou Odstraň z výběru vyjmout. Dalším způsobem je prosté vybrání parametru Délka pole.) Nastavte Zobrazení uzlu na hodnotu 1 a Zřetězit akce na Ano.
5.K parametru Délka pole přidejte akci Rozmnožení. V tomto příkladě je mezera mezi sloupci 25mm.
6.Uložte blok a Editor bloků zavřete.
Při editaci bloku ve výkresu pak uvidíte jenom jeden uzel, takže si nemusíte pamatovat, za který uzel musíte chytit, abyste objekt protáhli.
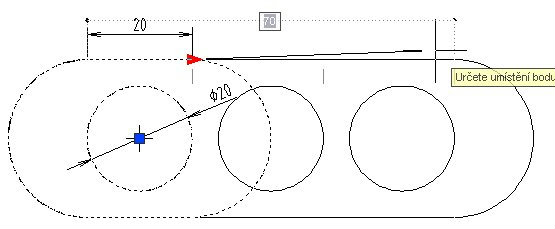
Obrázek 8: Protahování bloku ve výkresu také vytvoří pole kružnic.
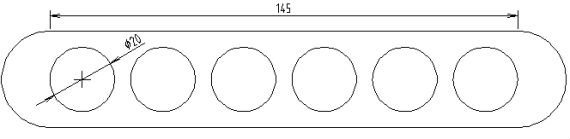
Obrázek 9: Protažený blok s vytvořeným polem kružnic.
Při tažení parametru 1 o určitou vzdálenost a úhel, se posune o stejnou hodnotu i parametr 2. Proto je řetězení výhodné, pokud chcete zachovat stálý vztah mezi dvěma komponentami v bloku. V zobrazeném příkladu je vztah mezi plechem a otvory stále stejný, takže otvory jsou vždy uprostřed plechu.
Další zajímavé informace k produktu AutoCAD 2006 naleznete zde.
Zdroj: http://www.autodesk.com//data/articles/1952/autocad-blocks


