Využití tvorby obtisku (čárové kódy, fotky, textury, značení výrobku) v Autodesk Inventor
Ukázka praktického využití obtisku na modelu – tachometr a zde ukázkový forma – číselné označení rychlosti (0, 10, 20 apod. a celý černý podklad), dalším příklad je hned vedle a to značení výrobku, ze…
Ukázka praktického využití obtisku na modelu – tachometr a zde ukázkový forma – číselné označení rychlosti (0, 10, 20 apod. a celý černý podklad), dalším příklad je hned vedle a to značení výrobku, ze strany např. výrobce, prodávajícího apod.
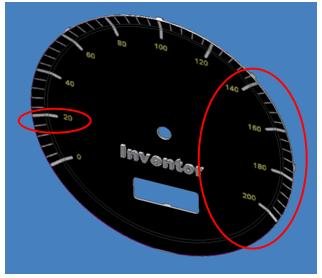
Zde uvádím příklad – vložené textury v podobě tachometru – číselníku. Formát – .bmp – grafický formát
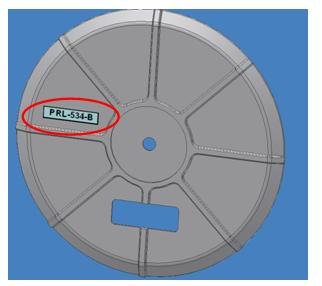
Zde uvádím příklad – číselné označení produktu (např. od výrobce) – Formát – .xls – tabulka

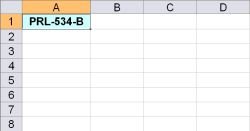
Obtisk se provádí standardními funkcemi jako jiná řešení a to za pomoci náčrtu v nabídce 2D Náčrt (2D Sketch Panel), a dále nabídka (panel) Vložit obrázek (Insert Image …).

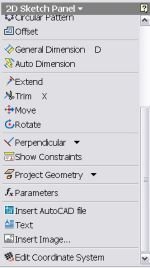
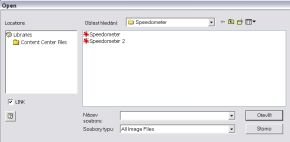
FORMÁTY SOUBORŮ S KTERÝMI MŮŽEME PRACOVAT:
.bmp – obrázkový formát (vysoce kvalitní, nejlepší grafický formát, ale velká velikost)
.cals1 – matematický formát
.xls – univerzální formát MICROSOFT Office, a to Excel – tabulkový editor
.flic – formát
.geospot – formát
.gif – obrázkový formát (střední kvalita, malá až střední velikost)
.ig4 – formát
.igs – univerzální výměnný formát v rámci většině CAD programů
.jpg – obrázkový formát (nejhorší kvalita, malá až střední velikost)
.tiff– obrázkový formát (vysoce kvalitní, nejlepší grafický formát, ale velká velikost)
.doc – univerzální formát MICROSOFT Office, a to Word – textový editor
Daný náčrt (budoucí obtisk), který chceme použit zvolíme tak, že vybereme soubor, který chceme vložit a vložíme, a dále s ním pracujeme dle našich vlastních požadavků (velikost, textu, přesný prostor umístění nebo individuální dle fantazie výrobce). Vložení se provádí pomocí jednoho místa a to levého horního rohu, který je označen žlutou kružnici a může se vložit předem na připravené místo – viz obrázek.
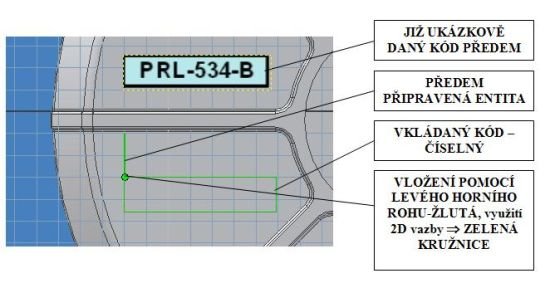
VLOŽENÝ OBTISK – obrázek:
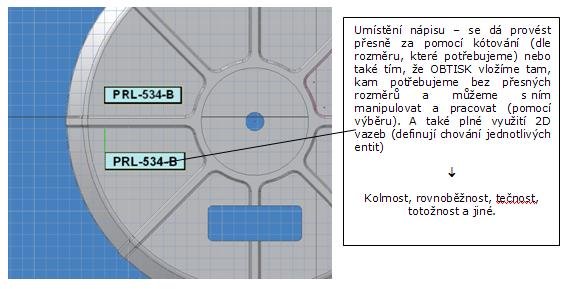
Tvorba 3D řešení se provádí v nabídce Prvky součásti (Part Features) ® Obtisk (Decal)
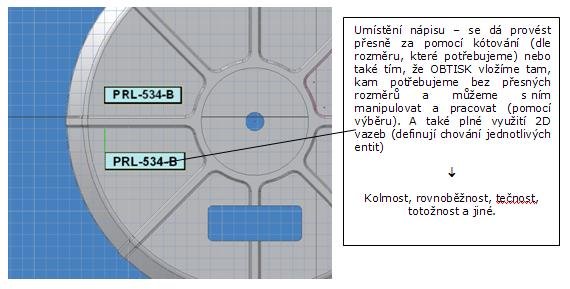
Vybere se daný profil-náčrt určený pro tvorbu obtisku (v mém případě číslo v podobě štítku PRL-534-B), dále se vybere plocha na kterou bude umístěn daný náčrt – on tam je, ale kde bude dále proveden ve formě – vložení na ploše modelu.
-další nastavení a to práce kolem plochy (Face):
Wrap to Face
Chin Faces – doporučuji zatrhnout
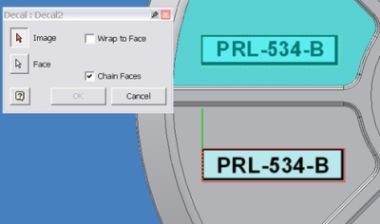
Výběr obrázku
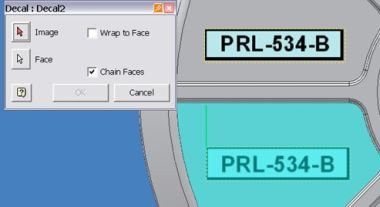
Výběr plochy
Výsledné řešení


Označení v panelu: Prohlížeč – tzv. stromová struktura – kde jsou provedeny a zapsány a s možnosti budoucích úprav veškeré operace
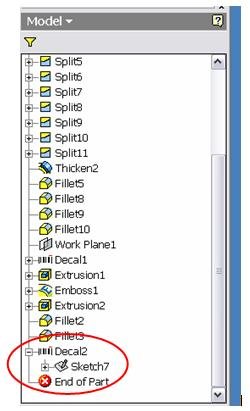
Tímto je tvorba Obtisku (Decal) dokončena a lze jej používat na cokoliv.


