Dynamické bloky v AutoCADu 2006, 8. díl
Použití stavů viditelnosti Parametr viditelnosti vypíná nebo zapíná viditelnost jednotlivých komponent bloku. Parametr viditelnosti nepotřebuje akci. Dynamický blok může obsahovat pouze jeden parametr…
Použití stavů viditelnosti
Parametr viditelnosti vypíná nebo zapíná viditelnost jednotlivých komponent bloku. Parametr viditelnosti nepotřebuje akci. Dynamický blok může obsahovat pouze jeden parametr viditelnosti.
Můžete definovat stavy viditelnosti, z nichž každý je buď viditelný, nebo neviditelný. Zviditelnit nebo zneviditelnit lze jednu nebo několik komponent. Rezistory na následujícím obrázku jsou všechny variantou jediného dynamického bloku. Odlišné součásti jsou specifikovány jako viditelné nebo neviditelné pro každý z pěti stavů viditelnosti. Jedná se o zkombinování pěti bloků do jednoho.
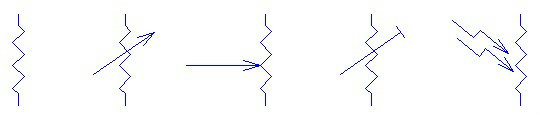
Obrázek 1: Rezistor s pevnou hodnotou, proměnný, nastavitelný, teplotně závislý, fotorezistor – varianty zobrazení jediného bloku.
Stavy viditelnosti můžete použít k přepnutí mezi objekty. Například můžete chtít dvě různé varianty telefonu na stole – tak jak je zobrazeno na obrázku. Vložením obou objektů do stejného místa a nastavením dvou stavů viditelnosti si můžete vybrat, který telefon chcete ve výkresu zobrazit.
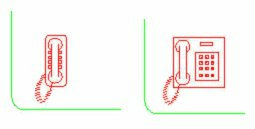
Obrázek 2: Tyto dva telefony se v bloku nacházejí na stejném místě, jeden na druhém. Pomocí parametru viditelnosti můžete vybrat, který chcete zobrazit.
Chcete-li přidat parametr viditelnosti, postupujte následujícím způsobem:
1.Vytvořte blok obsahující všechny komponenty použitelné ve všech stavech viditelnosti.
2.V Editoru bloků vyberte z Palety pro vytváření bloků (záložka Parametry) Parametr viditelnosti a umístěte jej poblíž objektů, jejichž viditelnost chcete ovládat.
3.Abyste otevřeli okno Stavy viditelnosti, klepněte na tlačítko Správa stavů viditelnosti na panelu v Editoru bloků, nebo jednoduše poklepejte dvakrát na vložený Parametr viditelnosti.
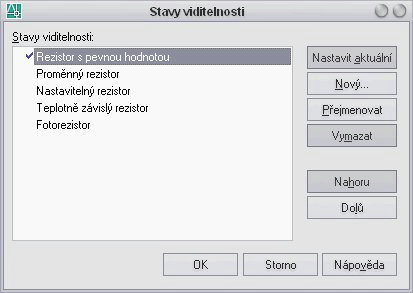
Obrázek 3: Dialogové okno Stavů viditelnosti s několika definovanými stavy.
4.Klepněte na výchozí stav viditelnosti nazvaný Stav viditelnosti0. Napište název vašeho nového stavu viditelnosti a stiskněte Enter.
5.Klepnutím na Nový otevřete dialogové okno Nový stav viditelnosti. Zadejte jméno druhého stavu viditelnosti a klepněte na OK. Postup opakujte pro všechny stavy viditelnosti, které chcete vytvořit.
6.Klepnutím na OK zavřete okno Stavů viditelnosti. (Stav viditelnosti, který se v seznamu nachází na prvním místě, bude výchozím stavem použitým při vložení bloku do výkresu. Pořadí stavů viditelnosti lze změnit tlačítky Nahoru a Dolů.)
7.Z rozevíracího seznamu stavů viditelnosti na panelu vyberte první stav. Vyberte všechny objekty, u kterých chcete, aby byly pro tento stav neviditelné. Klepněte na tlačítko Zneviditelnit, nacházejíc se na panelu v editoru bloků.
8.Předcházející kroky zopakujte pro všechny stavy. Také můžete objekty vybrat a zviditelnit je klepnutím na tlačítko Zviditelnit. Pokud chcete vybrat neviditelný objekt, klepněte na tlačítko Režim viditelnosti. Šedě se zobrazí i neviditelné objekty, takže je budete moci snadno vybrat.
Pokud máte vše hotovo, vyberte ze seznamu po jednom všechny stavy a zkontrolujte, že se objekty zobrazují správně. Blok uložte a zavřete Editor bloků.
Ve výkrese pak u vybraného dynamického bloku klepněte na šipku směřující dolů a zobrazte seznam stavů viditelnosti. Vyberte jeden z předdefinovaných stavů.
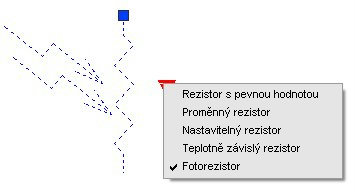
Obrázek 4: Výběr stavů viditelnosti ve výkresu.
Stavy viditelnosti jsou užitečnou funkcí dodávající blokům velkou flexibilitu.
Použití vyhledávacích parametrů a jejich tabulek
Vyhledávací parametr společně s akcí Vyhledávání tvoří tabulku sdružující popisky s hodnotami. Vyhledávací tabulky využijete, když budete chtít předdefinovat rozměry bloku. Například budete mít součást dodávanou ve třech velikostech. Při vložení bloku a jeho následné editaci si vyberete potřebný rozměr z rozbalovacího seznamu.
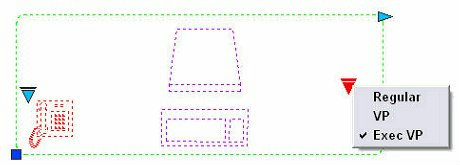
Obrázek 5: Volba délky stolu z vyhledávací tabulky.
Vyhledávací parametr a akce jsou založeny na jiném parametru a akci, např. na lineárním parametru a akci protažení. Můžete vytvořit množinu hodnot, které pak použijete ve vyhledávací tabulce, anebo můžete hodnoty zadat přímo při vytváření tabulky.
Níže je postup vytvoření vyhledávacího parametru a akce:
1.V Editoru bloků přidejte parametr a akci, které chcete použít jako základ pro parametr vyhledávání a jeho akci. V předcházejícím příkladu je použit lineární parametr a akce protažení. Pokud nadefinujete množinu hodnot (seznam nebo přírůstky), budou pak tyto rozměry dostupné při vytváření vyhledávací tabulky.
2.Ze záložky Parametry na Paletě pro vytváření bloků přidejte Vyhledávací parametr.
3.Ze záložky Akce přidejte Vyhledávání. Otevře se dialogové okno Vyhledávací tabulka vlastností.
4. Klepněte na tlačítko Přidat vlastnosti, zvolte parametr, se kterým chcete pracovat a klepněte na OK. Tímto se vrátíte zpět do Vyhledávací tabulky vlastností.
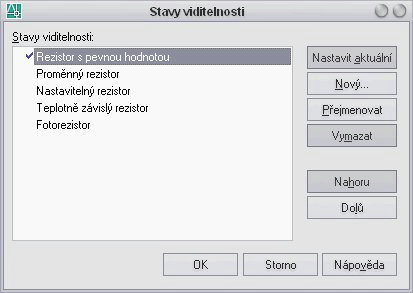
Obrázek 6: Dokončené nastavení dialogového okna vyhledávací tabulky vlastností.
5.Pokud jste dříve nadefinovali množinu hodnot, klepněte nejprve na první řádek v části okna nazvané Vstupní vlastnosti, a pak na šipku rozbalovacího seznamu, která se v řádku objeví. Vyberte první hodnotu. Zadejte hodnoty do každého řádku. V odpovídajícím řádku na straně Vyhledávacích vlastností zadejte popisku (resp. jmenovku) hodnoty.
6.Klepněte na pravou dolní buňku, ve které je ve výchozím stavu napsáno Jen pro čtení. Vyberte Povolit zpětné vyhledávání. Aby vše fungovalo, musí být všechny řádky v tabulce jedinečné. Tuto volbu použijte za účelem výběru hodnoty z rozevíracího seznamu při vkládání bloku.
7.Klepněte na OK.
8.Uložte blok a zavřete editor.
Při editaci bloku ve výkresu nyní uvidíte šipku směřující směrem dolů. Po klepnutí na šipku budete moci vybrat ze seznamu nadefinovanou popisku a přiřadit tak bloku odpovídající hodnoty, resp. rozměry.
Tip: Můžete extrahovat hodnoty parametrů jako atributy. Například, pokud vyberete délku stolu rovnu 7 stopám, budete moci tuto hodnotu extrahovat. Také můžete vytvořit neviditelné hodnoty a extrahovat je použitím vyhledávací tabulky. V tomto případě přidejte parametr vyhledávání a akci. Změňte popisku parametru na vlastnost (například štítek atributu), kterou chcete. Například byste mohli označit parametr „Barva židle“. V dialogovém okně Vyhledávací tabulky vlastností, přidejte na straně Vyhledávacích vlastností barvy. Vstupní vlastnosti nechejte prázdné. Ve výkresu pak klepnutím na šipku vyhledávacího parametru budete moci změnit barvu židle – neuvidíte žádnou změnu, ovšem jakmile vyextrahujete atributy, objeví se barva v získaných informacích.
Závěr
Dynamické bloky AutoCADu 2006 vám dávají nad bloky větší možnost kontroly, zvyšují vaši efektivitu a umožňují vám dokončit práci rychleji. Snižují velikost vašich knihoven bloků a zároveň vám poskytují více možností, díky kterým je práce s nimi snadnější. Pokročilé funkce popsané v tomto dokumentu zaručují, že blok vždy umístíte správně na první pokus, bez zbytečného složitého manipulování, a že tak budete mnohem produktivnější než dříve.
Další zajímavé informace k produktu AutoCAD 2006 naleznete zde.
Zdroj: http://www.autodesk.com//data/articles/1962/autocad-blocks


