Jak snadno převádět DWG soubory mezi verzemi?
Právě soubor formátu DWG, jenž je dnes standardem v oblasti CAD grafiky, během své několikaleté historie prošel mnoha změnami a existuje v několika verzích. Bohužel u nich platí ono pravidlo zpětné ne…
Právě soubor formátu DWG, jenž je dnes standardem v oblasti CAD grafiky, během své několikaleté historie prošel mnoha změnami a existuje v několika verzích. Bohužel u nich platí ono pravidlo zpětné nekompatibility – starší program má problém přečíst soubor vytvořený v jeho novější verzi. Fakt, že majitel nové verze programu (např. AutoCAD) může už z něj v rámci určitých mantinelů uložit soubor přímo do požadované starší verze, není nic platný tomu, kdo získá DWG soubor v novější verzi než jakou je schopen zpracovat.
Z pochopitelných důvodů si firma Autodesk „svůj“ formát DWG chrání a poměrně dlouhou dobu museli uživatelé při potřebě převádění DWG souborů využívat externí aplikace od „ne-autodeskových“ vývojářů. Tyto programy však vzhledem k uzavřenosti DWG formátu pracují s neoficiálním kódem a práce s takovými soubory může být poměrně nebezpečná, jelikož se jedná o „falešné DWG“, které nemusí zachovat veškerou informační hodnotu originálu a například hrozí ztráta důležitých dat.
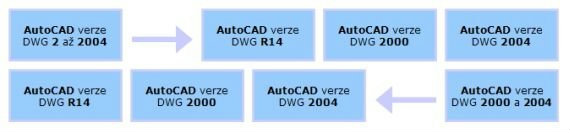
Možnosti převodu DWG v programu DWG TrueConvert
Možnost oboustranné konverze DWG oficiální cestou mají majitelé originálních produktů od Autodesku již několik let. Umožnila jim to sada aplikací Migration Tools, obsahující překladač Batch Drawing Converter. Ten však fungoval pouze na PC s nainstalovaným AutoCADem v příslušné verzi. Až nedávno Autodesk na trh uvedl samostatnou aplikaci, která tyto úkony zprostředkuje i nezávisle na AutoCADu. Jedná se o program DWG TrueConvert, který byl uvolněn jako freeware vloni na podzim společně s prohlížečem DWG TrueView. Oba programy umožňují pracovat s reálným DWG při zajištění kvality a komplexnosti dat, jelikož jsou postaveny na enginu AutoCADu.
Práce s DWG TrueConvert
0.Nainstalujte program standardním postupem. Instalační soubor můžete zdarma stáhnout zde.
1.Po spuštění DWG TrueConvert vás uvítá jednoduché rozhraní programu sestávající z plochy pro seznam konvertovaných souborů a několika funkčních tlačítek. Pomocí tlačítka Add… otevřete okno průzkumníka a vyberte DWG soubory, které hodláte převést do jiné verze a potvrďte výběr tlačítkem Otevřít.
[Tip: Soubory můžete přes tlačítko Add… přidat buď postupně, nebo najednou díky běžným klávesovým zkratkám operačního systému. Chcete-li do seznamu zařadit více souborů najednou, které jsou seřazeny za sebou, přidržte tlačítko Shift a soubory označte šipkami na klávesnici; pokud chcete vybrat pouze některé soubory rozmístěné různě po složce, označte je kurzorem myši při držení tlačítka Ctrl.]2.Soubory, které jste vybrali pro konverzi, se objeví seřazené v seznamu. Jestliže si konverzi některého z nich rozmyslíte, označte ho a ze seznamu vyřaďte tlačítkem Remove. I zde lze aplikovat popsané klávesové zkratky. Seznam je sestaven v následujícím pořadí: název souboru (Drawing File), umístění souboru ve struktuře složek (Path), stávající formát souboru (Current Fotmat) a status konverze (Status).
[Tip: Zkonvertované soubory nahradí originály! Chcete-li originály zachovat také ve stávající verzi, překopírujte si je ještě před převodem do záložního adresáře!]3.Seznam souborů lze tlačítkem Save List… uložit do souboru aplikace DWG TrueConvert s příponou BCL (Conversion List Files). Uložený seznam později do aplikace načtete přes tlačítko Open List…; chcete-li sloučit dva nebo více sestavených seznamů uložených v BCL, otevřete první z nich tlačítkem Open List… a další přidejte tlačítkem Append List…; tlačítko New List… slouží k založení nového seznamu, jeho stisknutím se vymaže nastavený seznam souborů, pokud jste tento doposud neuložili!
[Tip: Byť zcela miniaturní, poskytuje DWG TrueConvert i náhled uložené grafiky. Ten se zobrazí v okénku Preview při označení některého souboru v seznamu.]4.Před spuštěním konverze provedete ještě několik nastavení na kartě Conversion Options:
ov poli Convert to vyberte z rolovacího seznamu výchozí verzi DWG, do které chcete své soubory převést (na výběr je AutoCAD R14, AutoCAD 2000 a AutoCAD 2004;
ochcete-li převádět výkresy opatřené digitálním podpisem, zaškrtněte položku Convert digitally signed drawings;
ochcete-li při převodu vytvořit zálohy souborů, zaškrtněte položku Create backup (.bak) files;
ona základě konfiguračního souboru (PCP, PC2, CFG) můžete do konverze formátu zahrnout i převod nastavení tabulky per do výkresových stylů (úprava tloušťky čar podle nastavených per); příslušnou akci zpřístupníte zaškrtnutím políčka Convert pen width settings to lineweights;
opřípadnou vazbu převáděných souborů na DWG a DWT soubory obsahující standardizované nastavení výkresů (Page Setup) lze ošetřit zaškrtnutím tlačítka Include page setups a označením dotyčných vzorů, z nichž bude nastavení převzato.
5.Po provedení veškerých nutných nastavení stiskem tlačítka Convert převeďte soubory do požadované verze.
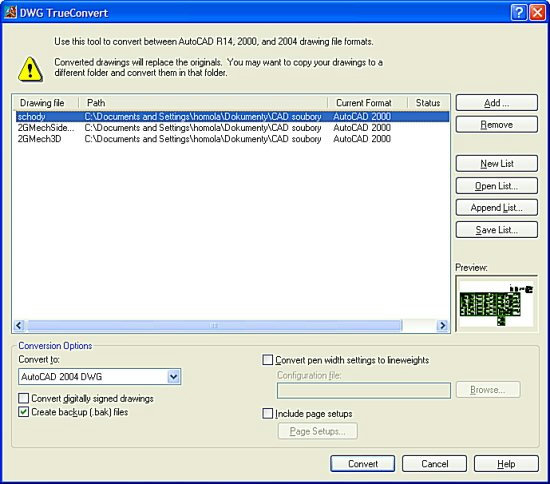
Účelně jednoduché prostředí programu DWG TrueConvert
Jak jednoduše zjistit verzi DWG?
DWG TrueConvert umožňuje převádět DWG soubory od „historického“ DWG 2 až po nejnovější DWG 2006. Označení DWG jde přitom ruku v ruce s vývojem číselného označení AutoCADu, přičemž některé jeho verze mají formát DWG společný (viz tabulka níže).
V jaké verzi je uložen DWG soubor zjistíte jednoduše i bez speciální aplikace. Vystačíte si i s primitivním textovým editorem (např. Poznámkový blok [Notepad] ve Windows), ve kterém DWG otevřete a na základě kódu sestávajícího z prvních šesti znaků v souboru určíte jeho verzi.
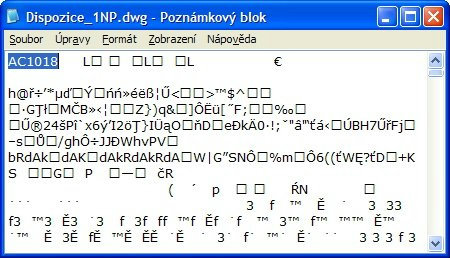
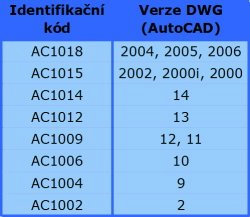
Na ukázce lze porovnáním s tabulkou rozlišit podle kódu AC1018 verzi DWG 2004 (čili soubor byl vytvořen v AutoCADu 2004, 2005 nebo 2006, které mají DWG shodné).


