Shrinkwrap pro Autodesk Inventor
Shrinkwrap Add-in for Inventor, tak zní originální název pluginu, pracuje na principu známého odvození součásti nebo sestavy ze stávajícího modelu. Před samotným odvozením však uživatel definuje otvor…
Shrinkwrap Add-in for Inventor, tak zní originální název pluginu, pracuje na principu známého odvození součásti nebo sestavy ze stávajícího modelu. Před samotným odvozením však uživatel definuje otvory (vstupy dovnitř modelu), které mají být uzavřeny. Uzavřeny musí být všechny otvory dovnitř součásti nebo sestavy. Do výsledného modelu pak „není vidět“ a nepomůže ani zobrazení skrytých hran – všechna vnitřní geometrie objektu je odstraněna a patrný je pouze vnější tvar součásti nebo sestavy. Práci s pluginem si ukážeme na příkladu zjednodušené sestavy dopravníkového válečku.
Instalace
Instalace doplňku probíhá standardním způsobem, zip archiv s instalátorem je ke stažení z adresy uvedené v úvodu článku. Shrinkwrap podporuje Autodesk Inventor ve verzích 2008 a 2009. V případě, že máte současně nainstalován i Advanced Simulation Technology Preview (viz článek It’s Alive in the Lab. Spočívá v tom, že doplněk Shrinkwrap musí být při startu aplikace Inventor načten před pluginem zajišťujícím propojení mezi Advanced Simulation Technology Preview (ASTP) a aplikací Autodesk Inventor.
Pokud už máte nainstalován Shrinkwrap i ASTP, spusťte dialogové okno správce doplňků (nabídka Tools – Add-Ins). U položky ASTP Connection zrušte zatržení u volby Load On Startup, klepněte na OK a restartujte Inventor. Ze stejného dialogového okna pak můžete ASTP Connection načíst ručně zatržením volby Loaded/Unloaded, zatímco Shrinkwrap bude načítán automaticky. Nastavení je na Obr. 1.
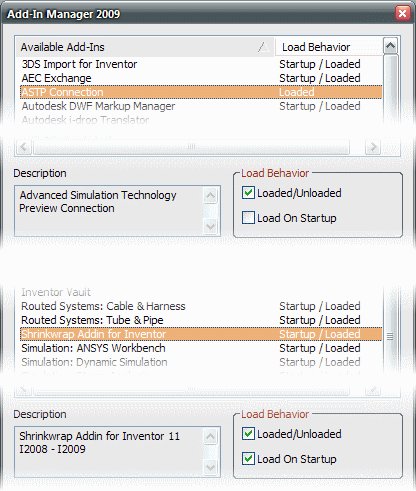
Obr. 1: Nastavení spouštění doplňku Shrinkwrap
Příkazy doplňku Shrinkwrap je pak vhodné zviditelnit např. jako panel nástrojů (nabídka Tools – Customize – karta
Toolbars – položka Shrinkwrap Add in for Inventor – Show). K dispozici jsou dva příkazy (Obr. 2), jejich podrobnější popis se nachází níže.
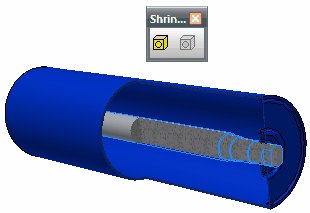
Obr. 2: Příkazy doplňku Shrinkwrap
Odvození součásti ze sestavy
Pokud použijete jako výchozí model sestavu, bude aktivní levé tlačítko panelu. Tímto příkazem se nejprve vytvoří ze sestavy odvozená součást. Až poté se aktivuje druhý příkaz, který umožní uzavřít otvory modelu (resp. průhledy dovnitř). V případě práce na součásti bude rovnou aktivní pravé tlačítko pro uzavírání otvorů.
Po klepnutí na levé tlačítko se objeví dialogové okno, ve kterém je možné zvolit, zda budou v odvozené součásti zachovány švy mezi rovinnými plochami v místech, kde byl v sestavě dotyk dvou součástí (volba Keep Seems). Tuto volbu použijte dle uvážení, chcete-li zachovat přehled o tom, jaké přibližné tvary měly komponenty tvořící sestavu. Klepněte na tlačítko Create.
Dojde k vytvoření součásti odvozené ze sestavy. Propojení na původní sestavu bude přerušeno. Zároveň se aktivuje druhé tlačítko panelu Shrinkwrap Add in for Inventor (Obr. 3).
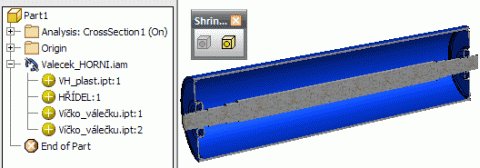
Obr. 3: Součást odvozená ze sestavy
Odstranění vnitřní geometrie (dutin) odvozené součásti
V případě, že máte v modelu součásti, které jsou skryty uvnitř zařízení (nejsou vidět), je vhodné je nejprve vypnout (potlačit) pomocí nabídky pravého tlačítka myši. Celý následný proces tvorby uzavřené součásti bez dutin se tak může výrazně zrychlit.
Klepněte na pravé tlačítko panelu Shrinkwrap. Zobrazí se dialogové okno se třemi různými způsoby uzavření plochy.
Klepněte na tlačítko vlevo (Close face using the entered distance) a vyberte čelní plochu válečku, viz Obr. 4. Automaticky dojde k zacelení čelní plochy válečku, takže geometrie víčka již dále nebude viditelná (Obr. 4). Ve stromu bude vytvořen prvek vysunutí.
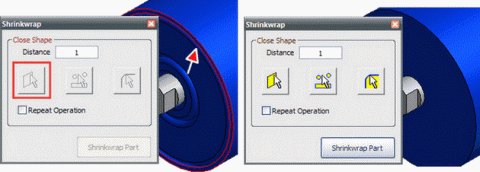
Obr. 4: Uzavření rovinné plochy na čele válečku
Druhé čelo můžeme uzavřít zkušebně příkazem Thicken face to defined distance. Jedná se o zesílení vybrané plochy o zadanou vzdálenost. Tento způsob lze použít např. pro zmenšení průměru různých otvorů. Do pole Distance zadejte hodnotu 55 a klepněte na tlačítko nacházející se v okně Shrinkwrap úplně vpravo. Následně vyberte vnitřní válcovou plochu válečku dle Obr. 5. Opět dojde k zacelení čelní plochy válečku. Ve stromu bude vytvořen prvek zesílení (odsazení) stěny.
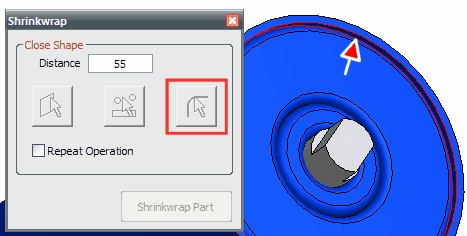
Obr. 5: Zvětšení tloušťky vybrané stěny
Prostřední tlačítko panelu Shrinkwrap, které jsme si zde nepopisovali, automaticky vytvoří na vybrané geometrii náčrt (promítne hrany geometrie do roviny) a spustí příkaz pro vysunutí náčrtu, K uzavření otvorů pomocí náčrtu je samozřejmě možné použít i další běžné příkazy (např. rotaci).
Po uzavření všech otvorů (i když v tomto příkladě se jednalo spíše o zjednodušování geometrie, protože otvory do válečku byly uzavřeny víčky) zbývá klepnout na tlačítko Shrinkwrap Part. Zobrazí se hlášení o vnitřních plochách, které budou odstraněny (Obr. 6). Klepněte na Ano.
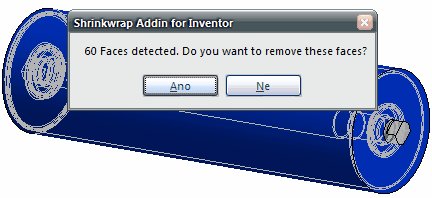
Obr. 6: Vnitřní plochy určené k odstranění
Bude vytvořena nová odvozená součást bez jakékoliv vnitřní geometrie (dutin). Patrný bude pouze vnější tvar součásti (Obr. 7).
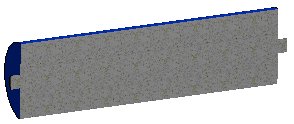
Obr. 7: Výsledný zjednodušený model válečku s hřídelem
Možnosti využití
Z výše uvedených informací lze vyčíst, že plugin de facto používá uživatelům softwaru Inventor známé metody tvorby geometrie. Výhodou je, že tyto postupy zjednodušuje a automatizuje pro využití ke specifickému účelu, kterým je zachování vnějšího tvaru odvozeného modelu se současným odstraněním podrobností o jeho vnitřku. Takovéto modely je pak možné předávat např. zákazníkům nebo spolupracujícím firmám, aniž by byly zveřejněny nežádoucí podrobnosti o konstrukci daného zařízení.
Celou operaci by samozřejmě bylo možné provést i ručně, bez pluginu Shrinkwrap, avšak se složitostí součásti nebo sestavy by rostla i časová náročnost prováděných kroků.


