Kolečko v AutoCADu
Jen připomenu, že v předchozím článku jsem mluvil o příkazu Volbypz neboli _Vtoptions, který řeší možné „vylepšení“ zoomování. Co je tím myšleno? Víte, co se stane, když zoomujete či panujete (posouvá…
Jen připomenu, že v předchozím článku jsem mluvil o příkazu Volbypz neboli _Vtoptions, který řeší možné „vylepšení“ zoomování. Co je tím myšleno? Víte, co se stane, když zoomujete či panujete (posouváte se) z jednoho místa do druhého…výkres se plynule přesouvá…respektive sledujete animaci přechodu. A právě to, jak rychle a zda vůbec má k animaci dojít, je možné nastavit v tomto příkazu.
Dalším příkazem, který se může hodit s ohledem na zoomování je Zoomfactor. Tato proměnná řeší to, jak moc zoomujete při otáčení kolečkem myši. Nevíte ale jakou hodnotu můžete zadat? Tady mám pro vás jeden malý tip, který funguje u všech proměnných. Po té, co zadáte danou proměnou, tak napište do příkazového řádku „t“.

Díky tomu vás CAD upozorní na rozpětí hodnot, které můžete zadat. Konkrétně u Zoomfactor je to mezi číslem 3 a 100, přičemž čím vyšší hodnota, tím rychlejší zoomování. Výchozí hodnota je 60.
Další zajímavou proměnnou je Zoomwheel. Tato proměnná má pouze dvě možné hodnoty a to 0 nebo 1. Výchozí hodnota je 0, což znamená, že točíte li kolečkem myši nahoru, tak výkres přibližujete a otáčíte li jím dolů, tak výkres oddalujete. Nastavení proměnné na hodnotu 1 dělá pravý opak. Osobně neznám nikoho, kdo by funkci zoom používal s nastavením této proměnné na 0, ale vždy jsme to používali jako dobrý vtip na kolegy a věřte, že je to legrace sledovat někoho, jak se s tím trápí ?
Ti, co už používají verzi 2011, tak si jistě všimli, že nám přibyl jeden panel, na kterém najdete nejpoužívanější nástroje pro zoom, posun, orbit, atd.
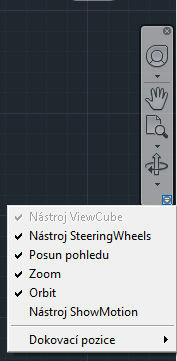
Když kliknete pravým tlačítkem myši na panel, tak se vám zobrazí kontextová nabídka s možností dokování tohoto okna a jaké funkce mají být na panelu nabídnuty.
Dnes se ještě chci zmínit o proměnné MBUTTONPAN. Zde lze nastavit hodnoty 1 nebo 0. Pokud je nastavena hodnota 1, pak při stisknutí kolečka (prostředního tlačítka) dochází k panování neboli posunu pohledu dokud kolečko držíte. Je li nastavena hodnota 0, pak po stisknutí kolečka či prostředního tlačítka dojde k aktivitě, která je nastavena ve vašem CUI souboru. Většina má jako výchozí nastaveno, že se zobrazí možné úchopy.
No a ještě mě napadá jedna záležitost, když podržíte tlačítko CTRL a kolečko myši (či prostřední tlačítko), tak vám CAD umožní rychlý přesun vaším výkresem, jako byste ovládali joystick, jen pozor, ať se výkres neztratí v nenávratnu. Pak pomůže buď zoom vše nebo dvojití kliknutí kolečkem.
A na závěr se sluší říct jedna věc. Většina výrobců hardwaru instaluje k myším speciální ovladače. Stane-li se vám, že v CADu nefunguje kolečko pro zoomování, chybu většinou najdete právě v těchto ovladačích. Rada je prostá, odinstalovat speciální ovladač a myš prostě připojit a používat v módu Windows. Pak nebudete muset řešit žádné problémy s nefunkčností.


