Správné nastavení AutoCadu při tisku do rastru – 1.část
Počínaje od prostého sejmutí obrazovky klávesou Print-Screen, případně ALT+PrtScr s použitím oblíbeného rastrového editoru, přes příkaz export (s vcelku neuspokojivými výsledky), až k externím virtuál…
Počínaje od prostého sejmutí obrazovky klávesou Print-Screen, případně ALT+PrtScr s použitím oblíbeného rastrového editoru, přes příkaz export (s vcelku neuspokojivými výsledky), až k externím virtuálním tiskárnám, pomocí kterých lze tisknout jak do PDF tak do rastrových formátů. A přitom AutoCad má v sobě přímo obsažené nástroje pro pohodlný, kvalitní a přesný převod. Protože je ale jejich nastavení trochu obtížnější, mnoho uživatelů je po prvním pokusu odsoudí a dále nepoužívá. Ano, je řeč o dvou tiskových ovladačích „PublishToWeb PNG“ a „PublishToWeb JPG“. Jejich využití je relativně snadné, ale je nutné znát pár věcí pro jejich správné nastavení. Jsou to všechno naprosto triviální věci s převodem jednotek (milimetry na palce) a znalost co znamená DPI. V krátkém dvoudílném seriálu bych rád ukázal příklad správného nastavení tohoto ovladače.
V dalším textu se budu zabývat pouze nastavením ovladače „PublishToWeb PNG“. Nastavení publikace do JPG ale naprosto shodné. Rozdíly mezi rastrovým formátem PNG a JPG jsou obecně známé a nechci je zde rozebírat. Jen ve zkratce připomenu, že JPG je formát se ztrátovou kompresí, u kterého vznikají známé čtvercové fragmenty z fotografií. Formát PNG je také komprimovaný, ale bezztrátový.
Prvním krokem je tedy správné nastavení uživatelského formátu rastru. Proto si potřebujeme uvědomit jaký má být výsledek, který požadujeme. Běžný uživatel je zvyklý uvažovat v rozměrech tisku na papír, proto si pomůžeme právě tak. Pokud známe správný rozměr papíru, na kterém by byl výtisk dobře čitelný, máme napůl vyhráno. Dle úrovně potřebných detailů je zvolíme správnou podrobnost rastru. Ta se udává při skenování parametrem DPI. Obvykle volíme DPI 200-600, podle jemnosti detailů.
V našem příkladu máme výkres 1:100, velikosti odpovídající A4, který potřebujeme vytisknout do rastru s poměrně velkým rozlišením – 600DPI.
1. V prvním kroku tady nastavíme správný uživatelský formát papíru, resp. zde rastru. Přepneme se tedy do rozvržení. Zvolíme nastavení stránky (příkaz _PAGESETUP), a vybereme tiskárnu „PublishToWeb PNG“. Na obrázku jsou i další nastavení, ke kterým se vrátím v dalších krocích.
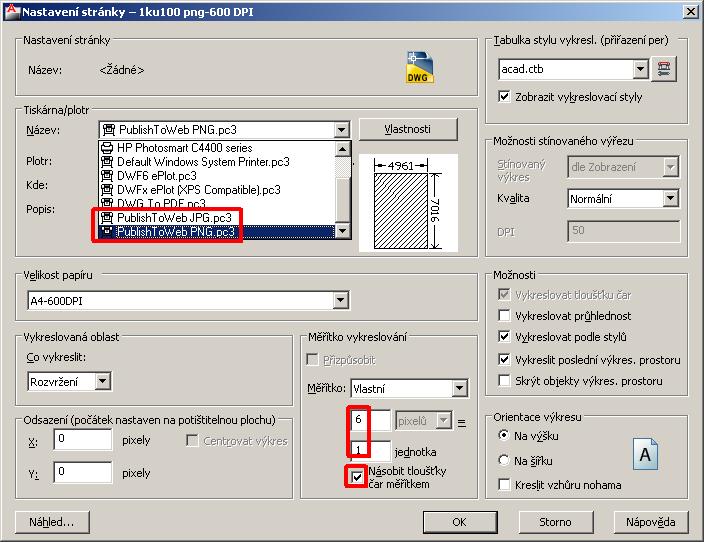
Vytvoříme si uživatelský formát papíru. Zvolíme Vlastnosti -> Uživatelské Vlastnosti papíru a tlačítko „Přidat“. Následuje jednoduchý průvodce ve kterém zvolíme velikost rastru, jednotky „pixely“, v dalším kroku pak název uživatelského rozměru „papíru“. Rozměr rastru si snadno spočítáme podle následujících dvou jednoduchých vzorečků:
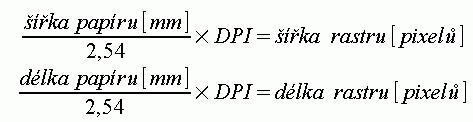
Protože potřebujeme velikost papíru A4 s rozlišením 600DPI, tak po dosazení dostaneme
210mm/25.4*600DPI=4961 pixelů
297mm/25.4*600DPI=7016 pixelů
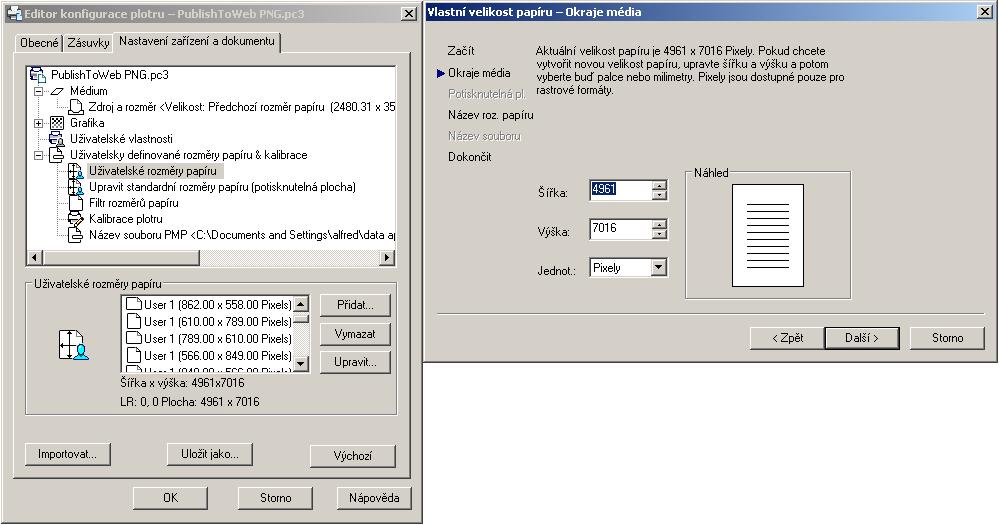
Založíme si tedy nový formát „papíru" 4961x7016pixelů a nazveme si například „A4-600DPI“. Ten můžeme použít samozřejmě kdykoli příště.
Další pokračování bude v druhém dílu článku.


