Autodesk Inventor – Náležitosti výkresu – popisové pole – čast 1.
Popisové pole (PP) slouží na výkrese jako místo pro shromáždění základních informací o výkrese. Do PP se sdružují informace, které se jinak běžně v Inventoru vyskytují například v iVlastnostech. Tyto …
Popisové pole (PP) slouží na výkrese jako místo pro shromáždění základních informací o výkrese. Do PP se sdružují informace, které se jinak běžně v Inventoru vyskytují například v iVlastnostech. Tyto Informace můžou být například základní jako je název a číslo výkresu, autor, měřítko, materiál dílce apod. Dále jej lze doplnit o doplňkové informace, které se uvádějí podle konkrétních norem. To jsou například norma výkresu, přesnost, datum vytvoření, schválení, kdo výkres schválil, revize, hmotnost a další.
Konkrétní tvar PP se liší pro většinu norem a navíc i pro většinu společností. Dále jsou pak různá PP pro různé typy výkresů. Výkres sestavení má například jiný typ s jiným obsahem než montážní postup.
Pozn.: I dnes se ještě často setkáme s pojmem razítko namísto PP. Toto označení je pozůstatek z dob, kdy se výkresy kreslili ručně a popisové pole bylo pro urychlení kresby vytvořené jako inkoustové razítko, které stačilo narazit na jeho místo ve výkrese a pouze vyplnit.
Hned na začátku postupu je vhodné zmínit, že razítko je potřeba vytvářet v souboru šablony. Jen tak bude zaručena jeho opakovatelná využitelnost v dalších výkresech.
Otevřeme si tedy soubor šablony výkresu a v něm ve zdrojích výkresu klikneme pravým tlačítkem na položku definovat nové rohové razítko.
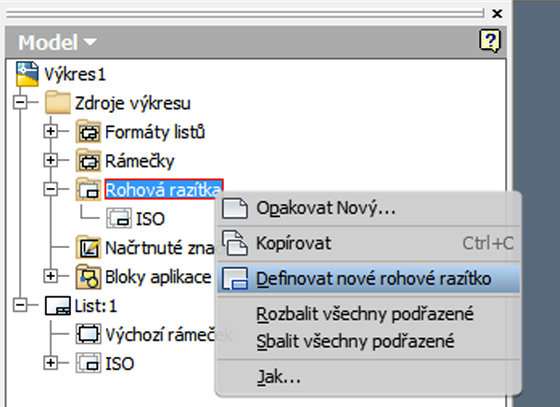
Obr. 1 – příkaz pro vytvoření nové popisového pole
Poté se nám otevře prostředí náčrtu nad popisovým polem. Zde si můžeme vytvořit geometrii dle našich požadavků pomocí známých příkazů náčrtu. Pokud zrovna ovšem nevymýšlíme nové popisové pole, je třeba se řídit nějakou normou. Díky tomu se velmi často dá geometrie najít například ve formátu dwg a využít.
Zde se dá například najít PP, které využiji v tomto příkladu:
Jedná se popisové pole používané na FSI VUT v Brně.
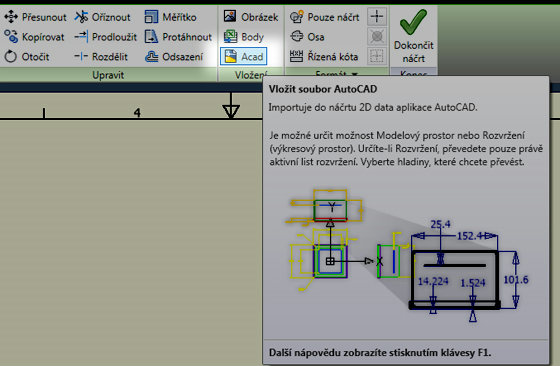
Obr. 2 – vložení geometrie AutoCADu
Tento soubor vložíme do prostředí náčrtu pomocí příkazu na panelu (dle obr. 2).
V dalším okně příkazu lze vybrat konkrétní hladiny, které chceme importovat a které chceme vynechat. V našem příkladu využijeme všechny.
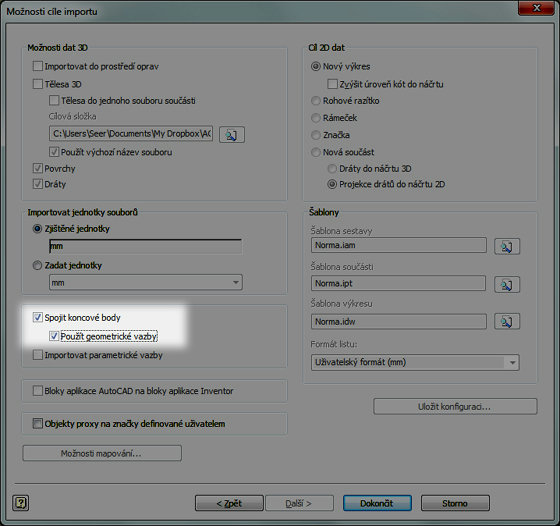
Obr. 3 – spojení koncových bodů
Po kliknutí na „další“ se otevřou další možnosti. Zde je vhodné zkontrolovat si správně nalezené jednotky (mm) a zapnout položku spojit koncové body a použít geometrické vazby. To nám zajistí chování PP jak jsme zvyklí z náčrtů a nebude rozložené na jednotlivé entity.
Po vložení si můžeme PP přesunout do výkresu do obecné polohy. Je to čistě z důvodu lepší viditelnosti entit na béžovém pozadí, než mimo prostor výkresu. Tato operace nebude mít žádný vliv na vkládání vytvořeného PP.
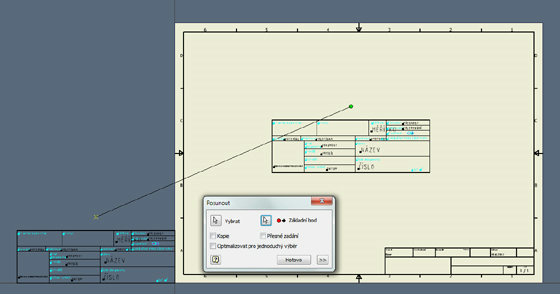
Obr. 4 – přesun PP
Textová pole obsažená v geometrii jsou bohužel tzv. mrtvá. Abychom je napojili na iVlastnosti Inventoru, je zapotřebí je předefinovat. Klikneme na požadovaný text pravým tlačítkem a zvolíme upravit text jako v normálním náčrtu (obr. 5)
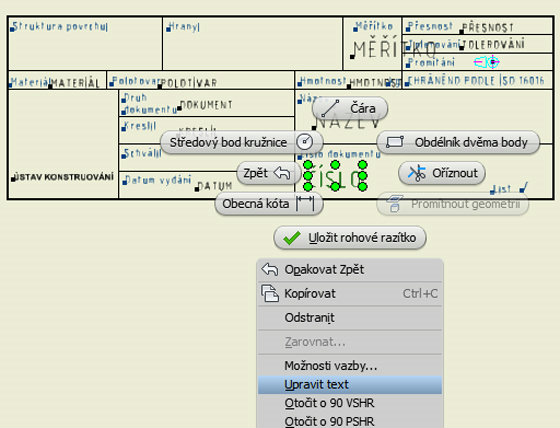
Obr. 5 – upravit text PP
V okně vybereme položky dle obr. 6 v pořadí dle čísel. Pokud chceme jinou vlastnost, vybereme jinou položku v roletce č.2.
Pozn.: iVlastnosti obsahuje jak model, tak výkres. Dbejte tedy na to, aby nedošlo k záměně vlastností modelu za vlastnosti výkresu. Ty jsou totiž většinou nevyplněné a PP by bylo zdánlivě nefunkční.
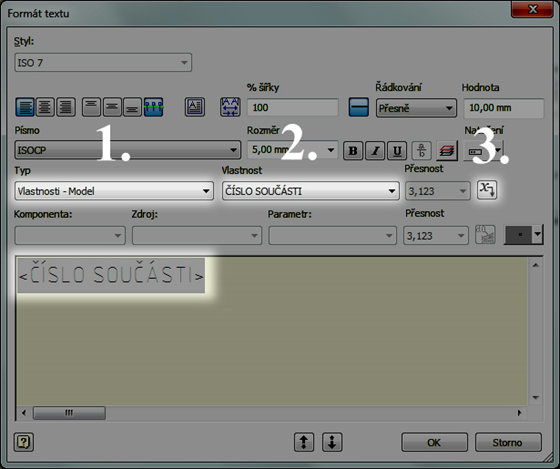
Obr. 6 – Vložení automatického textu
Takto provedeme změnu u všech požadovaných položek. Pokud chceme již PP uložit (doporučuji ukládat i průběžně), tak klikneme na dokončit náčrt vlevo na panelu nástrojů.
Po kliknutí se objeví okno s výzvou na uložení (obr. 7). Po kliknutí na uložit jako máme možnost vybrat název nového PP.
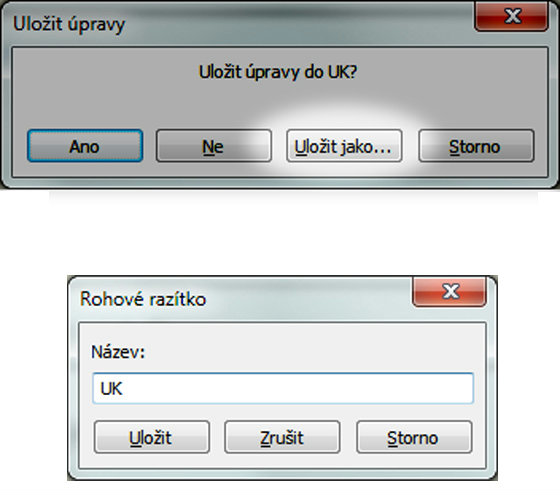
Obr. 7 – uložení PP do šablony
Pokud chceme poté nové PP vložit do výkresu, stačí na něj v seznamu poklepat. V této chvíli ovšem nesmí být žádné vloženo. Předtím tudíž smažeme PP, které je v seznamu níže již zařazeno pod konkrétním listem.
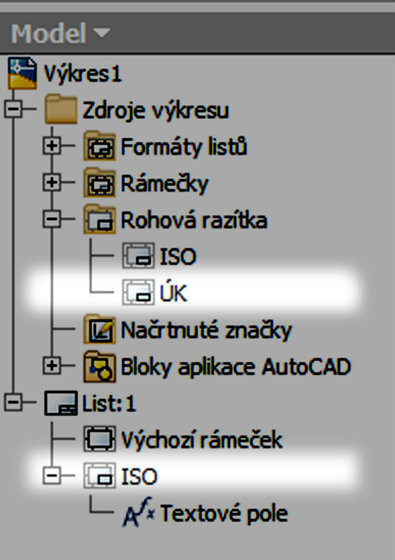
Obr. 8 – Výměna PP


