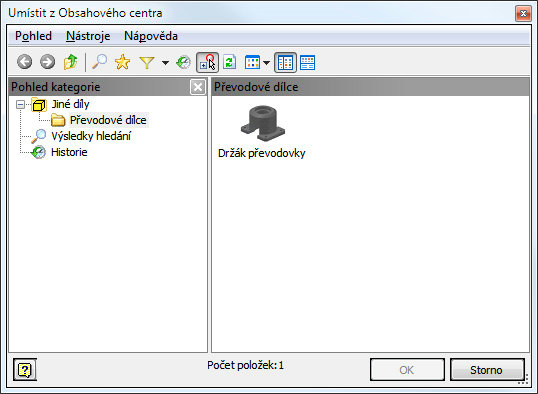Publikování součástí do obsahového centra Inventoru
Pozn.: Postup publikace je stejný jak u verze obsahového centra Vaulserver tak i obsah pracovní plochy až na jednu věc – vytvoření nové knihovny. Pro obsah pracovní plochy může novou knihovnu založit …
Pozn.: Postup publikace je stejný jak u verze obsahového centra Vaulserver tak i obsah pracovní plochy až na jednu věc – vytvoření nové knihovny. Pro obsah pracovní plochy může novou knihovnu založit i uživatel. Pro Vaultserver ji musí založit administrátor v konzole Autodesk Data Management Server (ADMS) Popis rozdílů těchto dvou variant obsahového centra naleznete zde.
Zapisovatelná knihovna obsahového centra
Jako první si musíme ověřit, že máme k dispozici alespoň jednu knihovnu obsahového centra k dispozici k zápisu. To lze zjistit v konfiguraci knihoven obsahového centra (obr. 2), který lze spustit z okna projektů (obr. 1).
Obr. 1 – přístup ke konfigurátoru knihoven obsahového centra
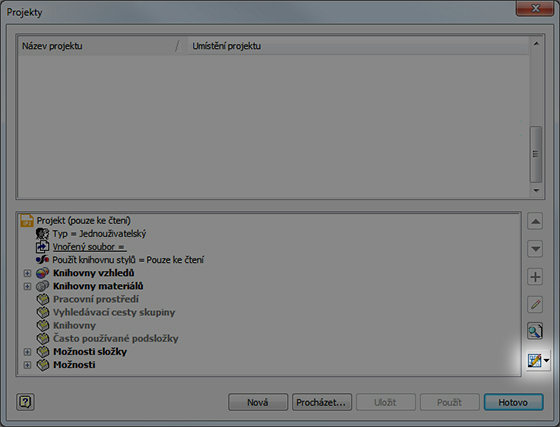
Obr. 2 – konfigurátor knihoven obsahového centra
Pokud zde není žádná knihovna k dispozici k zápisu, či chceme založit novou (varianta pro obsah pracovní plochy), klikneme na tlačítko vytvořit knihovnu. (obr. 3).
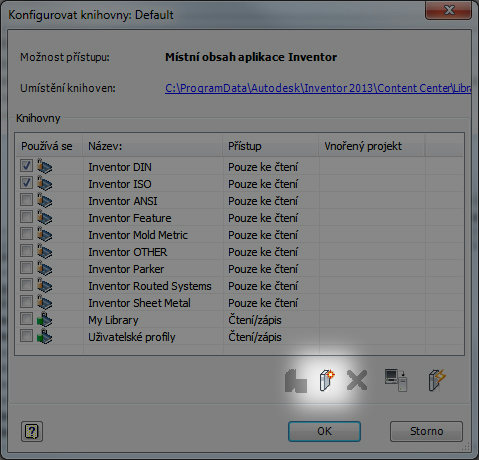
Obr. 3 – vytvoření nové knihovny
V otevřeném okně vybereme název knihovny a název souboru na disku (obr. 4). Kde se poté umístí konkrétní soubor, lze najít v předchozím okně nahoře. Z této cesty lze poté soubor knihovny obsahového centra například i zálohovat.
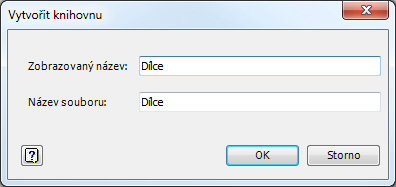
Obr. 4 – pojmenování nové knihovny
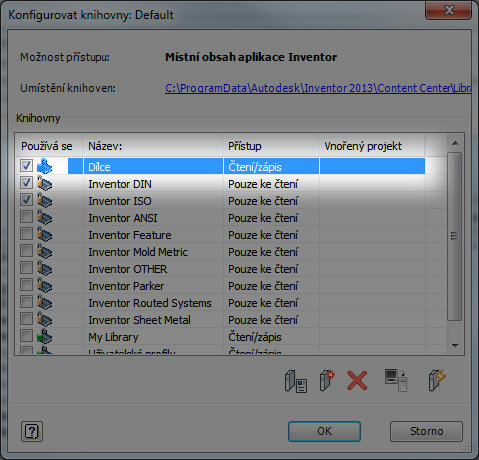
Obr. 5 – zobrazení nové knihovny
U nově vytvořené knihovny je důležité pohlídat, aby byla zapnuta pro projekt (zaškrtávací pole nalevo – obr. 5).
Tvorba kategorií
Pokud máme vytvořenou knihovnu k zápisu, je vhodné upravit její vnitřní uspořádání pro přehlednost. Spustíme si editor obsahového centra (správa – obsahové centrum (obr. 6)).
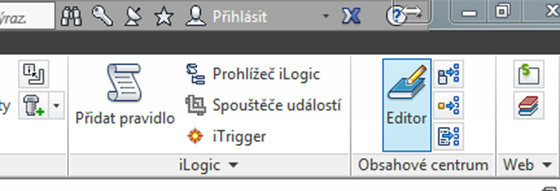
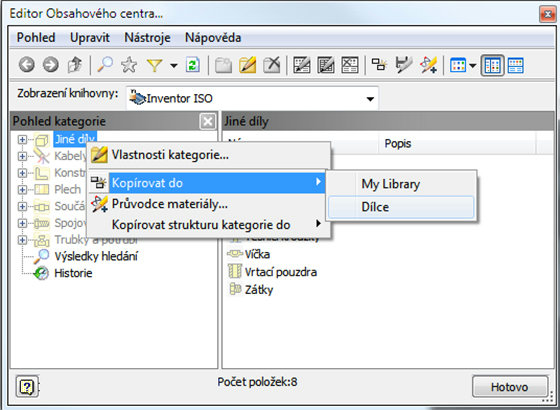
Obr. 6 – spuštění editoru obsahového centra
Pro snadnější editaci si zvolíme zobrazení pouze naší nové knihovny (obr. 7)
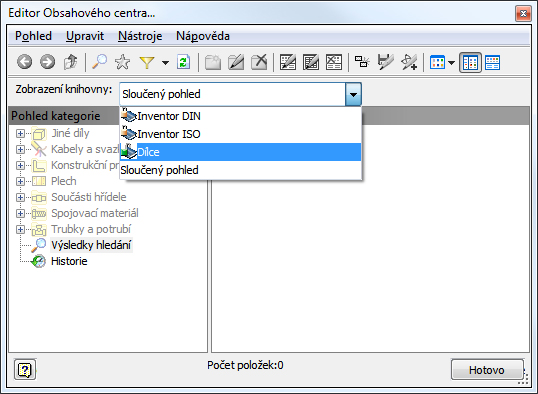
Obr. 7 – zobrazení knihovny
Zde nám Inventor bohužel nedovolí vytvořit základní kategorii (složku). Tu je tedy nutno vykopírovat z jiné knihovny. Nejjednodušší cesta je zvolit například knihovnu Inventor ISO a vykopírovat složku jiné díly do naší nové knihovny. Stačí v podstatě jen spustit kopírování a pak jej zastavit.
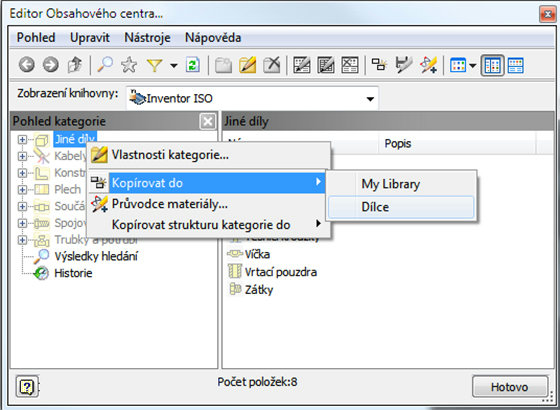
Obr. 8 – vykopírování kategorie
V naší knihovně si poté promažeme vše kromě základní složky, co se stihlo nakopírovat. V této složce si již můžeme vytvořit novou kategorii (obr. 9).
V dalším okně si kategorii pojmenujeme (obr. 10), případně jí přiřadíme obrázek pro zobrazení.
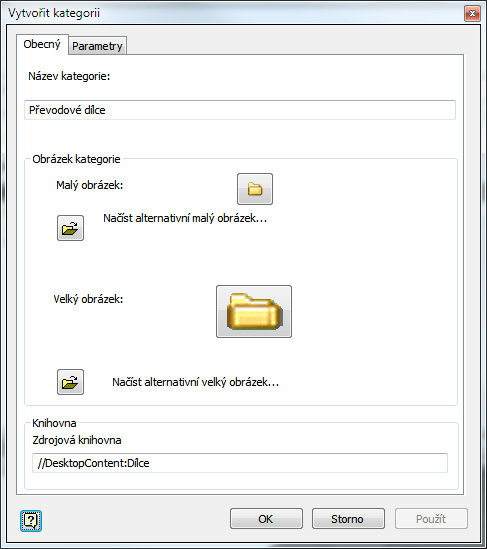
Obr. 10 – tvorba kategorie
Pozn.: Kategorie se po vytvoření již nedají měnit (upravovat či měnit obrázky). Proto doporučuji při vytváření velmi pečlivě zkontrolovat správnost názvu (překlepy, velká malá písmena…). Jediná možnost zpětné změny je smazat kategorii (včetně případného obsahu) a tvorba nové.
Publikování dílu
Pokud máme nachystanou knihovnu, můžeme se pustit do publikování dílu. Požadovaný model si otevřeme a upravíme jeho pohled – aktuální zbarvení a pozadí vytváří náhled do obsahového centra. Je tedy vhodné zvolit například čisté bílé pozadí a vypnout pracovní prvky.
Pro publikování zvolíme příkaz Komponenta – (Obr. 11) Správa – Obsahové centrum – Publikovat Součást.
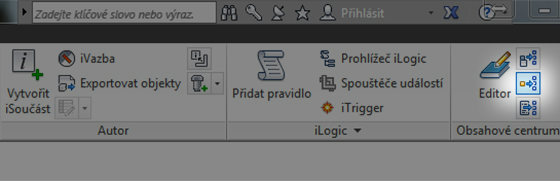
Obr. 11 – publikování komponenty
V otevřeném okně (obr. 12) si zvolíme naši knihovnu, jazyk a klikneme na další.
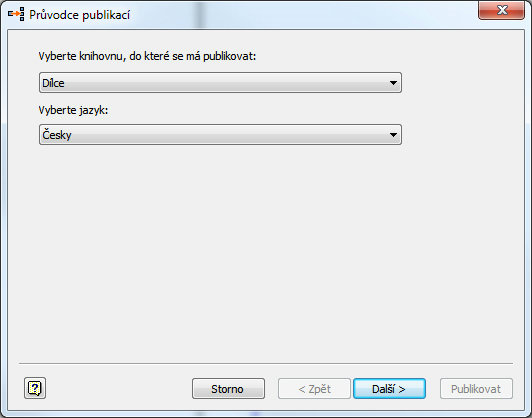
Obr. 12 – volba knihovny
Dále zvolíme do které kategorie chceme díl umístit (obr. 13).
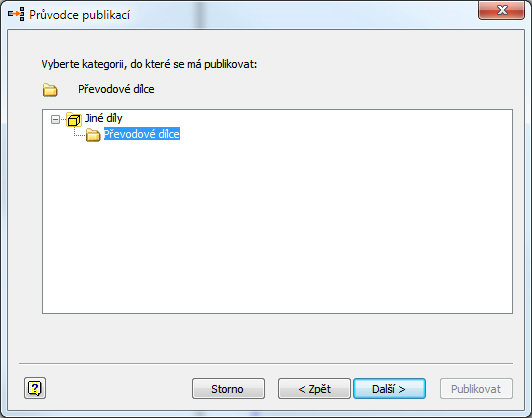
Obr. 13 – výběr kategorie
Další okno (mapování parametrů) přeskočíme a zvolíme opět další.
Zde zvolíme číslo součásti jako klíčový sloupec – podle něj se bude součást vybírat z obsahového centra (obr. 14).
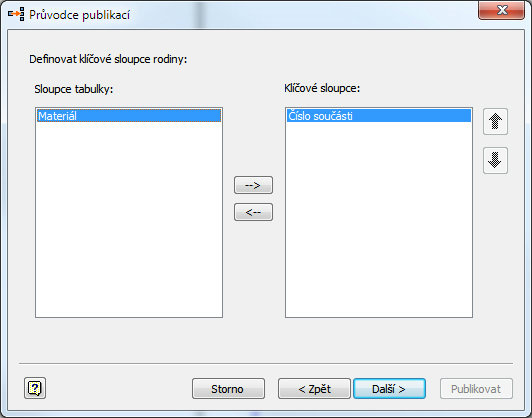
Obr. 14 – výběr klíčových sloupců
V další okně již vyplníme formality jako název a popis dílce. (obr. 15). Normalizační organizace, výrobce a normu můžeme nechat prázdné. Pokud ovšem něco vyplníme, dají se podle těchto údajů využívat filtry v obsahovém centru.
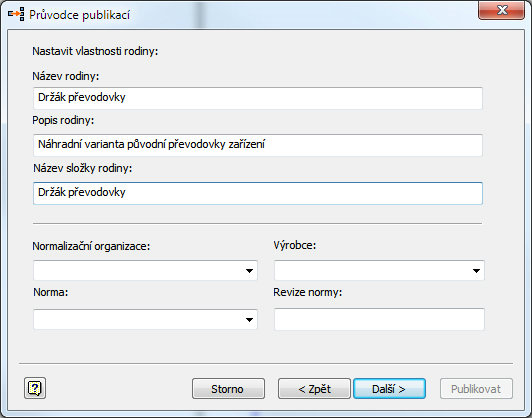
Obr. 15 – úprava názvu a popisu
Na posledním okně již jen potvrdíme náhled na součást (lze zaměnit např. za rendr z disku). (Obr. 16).
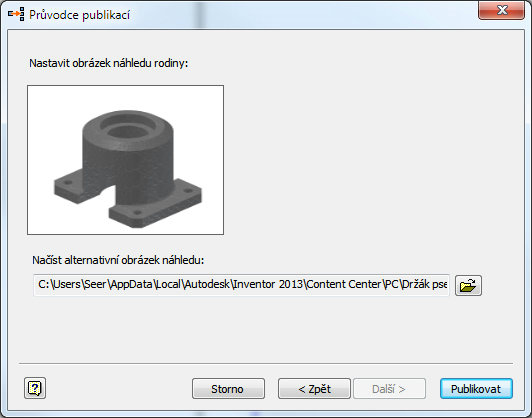
Obr. 16 – náhled a dokončení procesu publikování
Po dokončení by se mělo objevit hlášení o úspěšnosti operace. Pokud je vše v pořádku, můžeme v prostředí sestavy zkusit vyhledat novou součást v obsahovém centru. (obr. 17).