Publikování profilů do obsahového centra Inventoru
Publikování profilu má velmi podobný průběh, jako publikování součásti. Část postupu týkající se vytvoření knihovny je totožná (lze ji dohledat zde). Úprava knihovny Pokud tedy máme vytvořenou …
Publikování profilu má velmi podobný průběh, jako publikování součásti. Část postupu týkající se vytvoření knihovny je totožná (lze ji dohledat zde).
Úprava knihovny
Pokud tedy máme vytvořenou novou knihovnu, je nutné pouze založit kategorie, které můžou obsahovat profily. Opět asi nejjednodušší cesta je zkopírovat strukturu z jiné existující knihovny. V editoru obsahového centra si tedy zapneme zobrazení knihovny například na Inventor ISO a zvolíme kopírovat strukturu kategorie do naší uživatelské knihovny. (obr. 1)
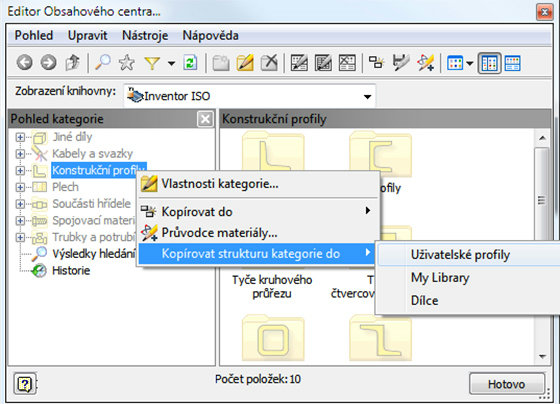
Obr. 1- kopírování struktury kategorie
Pak si můžeme přepnout Zobrazení knihovny na novou (v mém případě „uživatelské profily) a promazat vše co zde nechceme, či kategorie ponechat. (obr. 2).
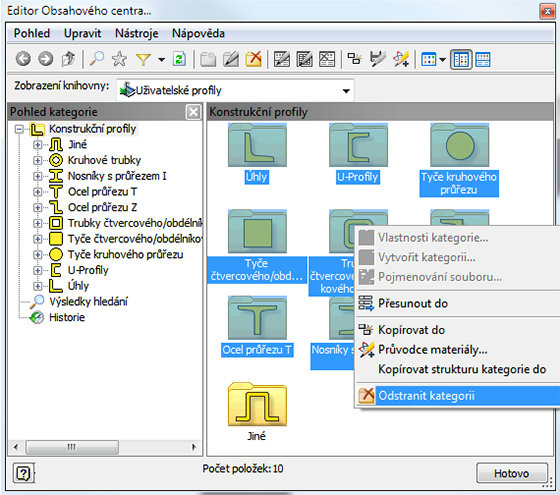
Obr. 2 – promazání kategorií v nové knihovně
Publikování profilu
Ideální model vhodný pro publikování se skládá z jednoho náčrtu, který je vysunut na libovolnou velikost (konkrétní vzdálenost je daná parametrem, který je vhodné pojmenovat – později se volí).
Klikneme na příkaz Strukturální tvar, který nalezneme na kartě Správa, panel Autor.
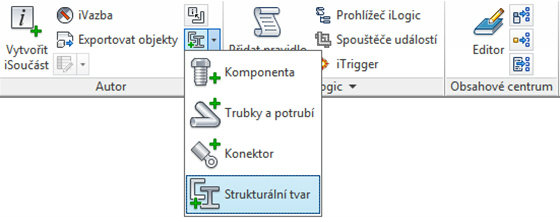
Obr. 3 – Umístění tlačítka Strukturální tvar
V dalším okně (obr. 4), které se otevře, si zvolíme kategorii pro umístění profilu (jiné).
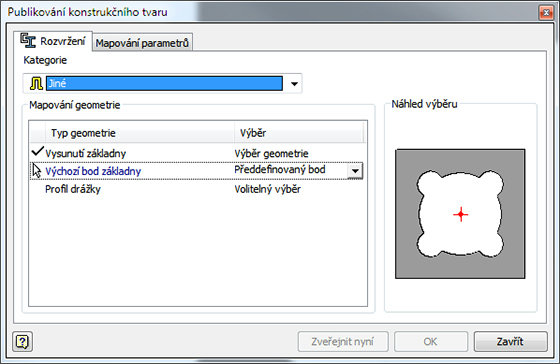
Obr. 4 – volba kategorie
Na kartě Mapování parametrů (obr. 5) ve stejném okně vybereme pro délku základny parametr, který odpovídá vzdálenosti vysunutí modelu (DELKA).
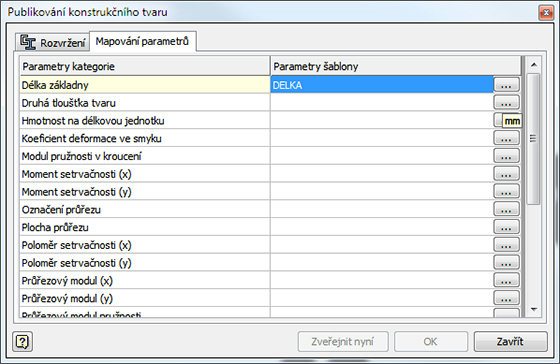
Obr. 5 – volba parametru pro délku vysunutí
Nastavení, které jsme aktuálně provedli je nutné pro první krok procesu publikování. Tento proces se jmenuje Authoring, během kterého Inventor připraví model k nahrání do obsahového centra. Dojde ke změně stylu vysunutí na od-do a pár dalších drobností.
Pokud chceme pouze tento Authoring, tak klikneme na OK. Pokud chceme profil nahrát do obsahového centra, zvolíme možnost Zveřejnit nyní. Po tomto procesu se zobrazí okno s ikonou Varování, které je ovšem jen informační a neznamená nic negativního (obr. 6).
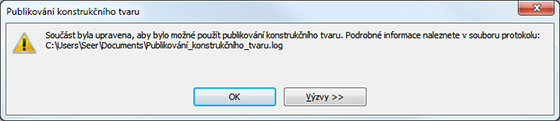
Obr. 6 – varovná hláška po konci Authoringu
Pozn.: v tomto okamžiku si můžeme ve stromě prohlížeče již všimnout změn provedených na modelu.
Po potvrzení tohoto varování si již vybíráme, do které knihovny a v jakém jazyce budeme profil publikovat. (obr. 7)
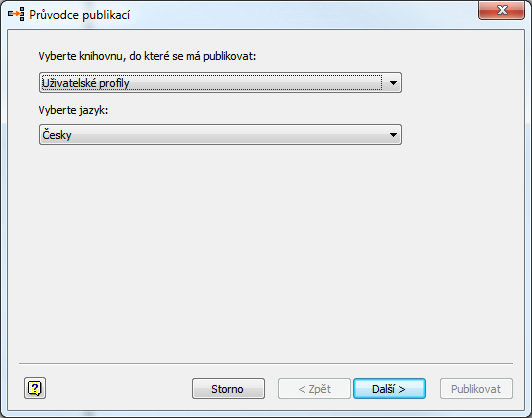
Obr. 7 – výběr umístění a jazyka publikování
Pozn.: již máme nastaveno, že profil bude publikován do kategorie jiné v kategorii Konstrukční profily. Toto umístění může ovšem existovat ve více knihovnách a uživatel poté v obsahovém centru vidí sloučený pohled. Vybíráme tedy umístění již dané cesty do konkrétní knihovny.
V dalším okně jen potvrdíme cestu do, které bude součást publikována (pokud vybereme jinou než předvolenou, tak dojde k varování o ztrátě informace o Authoringu). (obr. 8)
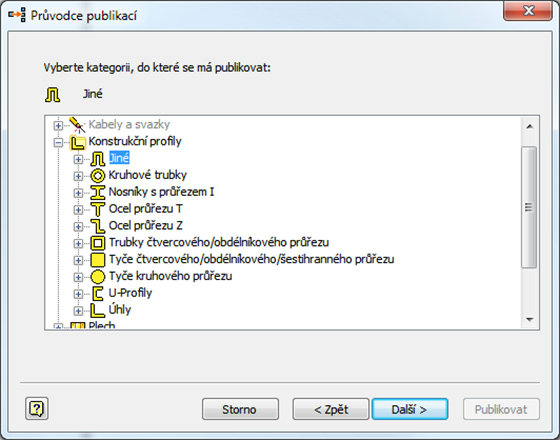
Obr. 8 – potvrzení kategorie pro publikování
Další karta je opět spíše potvrzení dříve určených parametrů (DELKA). (obr. 9)
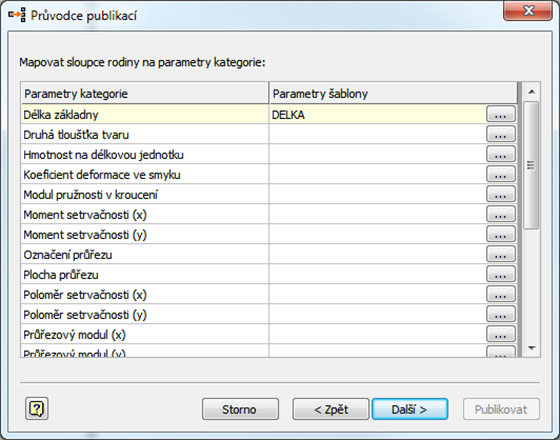
Obr. 9 – potvrzení parametru
V dalším okně vybereme délku základny jako klíčový údaj. (obr. 10)
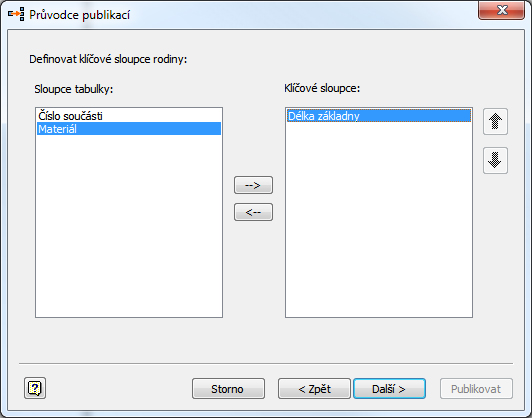
Obr. 10 – výběr klíčového sloupce – délka základny
V dalším okně již pojmenujeme rodinu, vložíme popis a další parametry.
Normalizační organizace, výrobce a norma slouží zejména pro filtrování při výběru v obsahovém centru. Tyto parametry si lze zadat i uživatelské (obr. 11).
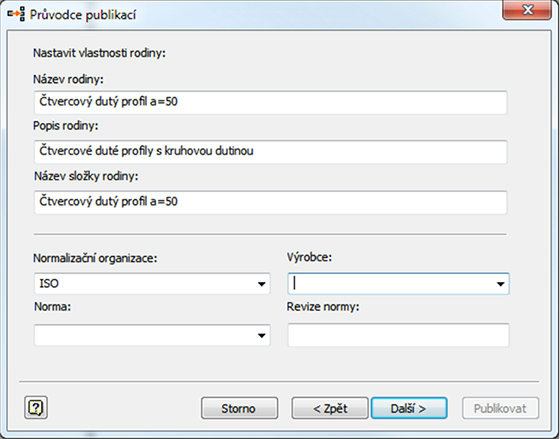
Obr. 11 – pojmenování kategorie
Po kliknutí na další již vidíme náhled rodiny v obsahovém centru (ten lze například vyměnit za předem připravený obrázek či fotku).
Po oznámení o úspěšném publikování je celý proces dokončen.
Úprava rodiny v editoru obsahového centra
Dalším krokem je úprava rodiny v obsahovém centru tak, aby ji bylo možné vkládat v libovolné délce (ne jen v té, ve které byla nakreslena).
V editoru obsahového centra si lokalizujeme právě publikovanou součást a zvolíme možnost editovat tabulku rodiny. (obr. 12)
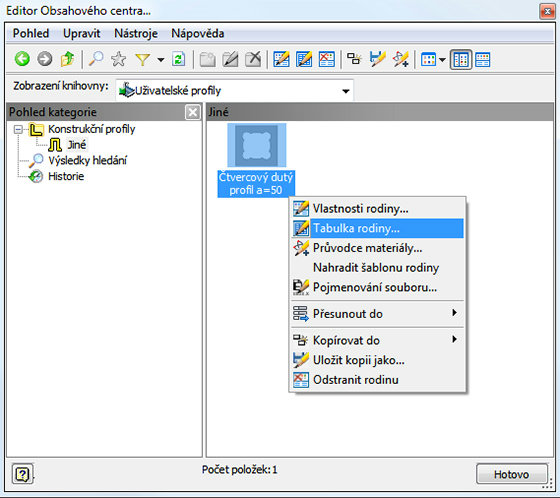
Obr. 12 – editace tabulky rodiny
V následující tabulce si vyvoláme vlastnosti sloupce (obr. 13).
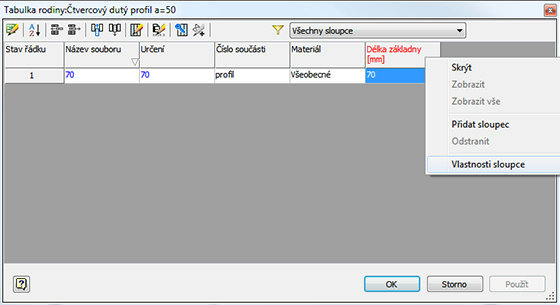
Obr. 13 – editace sloupce rodiny
V tomto okně již upravíme sloupec výrazu na uživatelský výraz dle obr. 14.
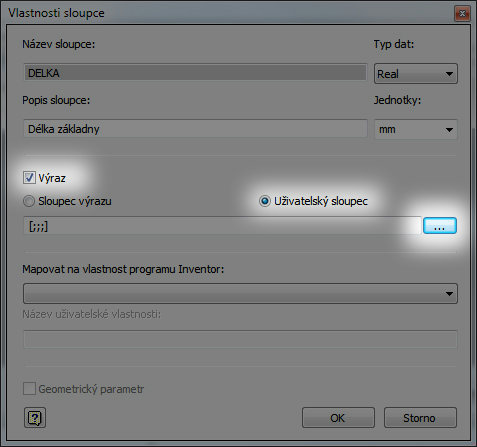
Obr. 14 – změna nastavení sloupce
Tlačítko se třemi tečkami otevře editační podokno, ve kterém nastavíme pouze výchozí délku profilu (obr. 15).
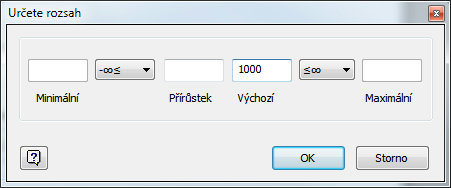
Obr. 15 – editace výchozí délky profilu
Tím je modifikace ukončena a profil lze již využívat s libovolnou délkou v obsahovém centru a generátoru rámů. Při vkládání lze profilu vepsat libovolnou délku (obr. 16).
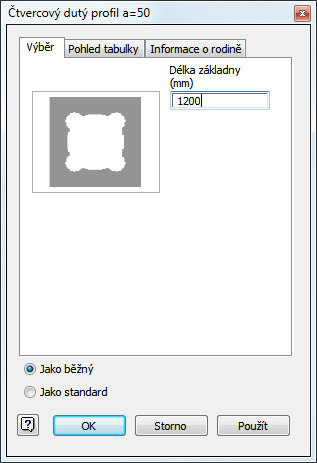
Obr. 16 – vkládání nově publikovaného profilu
Změna názvu profilu
Pokud se nám nelíbí pojmenování dílce, tak jej musíme změnit v tabulce rodiny (viz. Obr 12). Novému dílu vepíšeme do názvu text dle obr. 17. Syntaxe ve složených závorkách způsobí nahrazení výrazu ze sloupce s tímtéž pojmenováním.
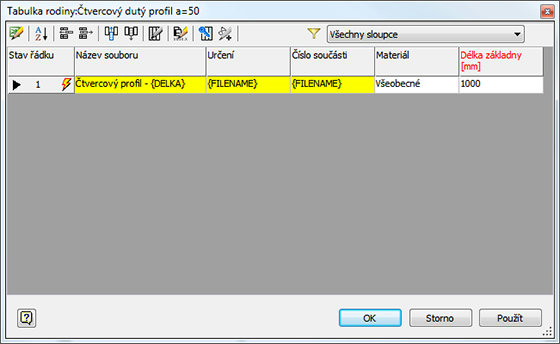
Obr. 17 – Úprava pojmenovávání dílu


