Publikování profilů do obsahového centra Inventoru – rozměrová řada
Při používání obsahového centra jsme zvyklí na to, že od každé součásti existuje jisté množství variant. Nehledáme například přímo šroub M8x60, ale první si najdeme typ šroubu (normu) a až poté vyhled…
Při používání obsahového centra jsme zvyklí na to, že od každé součásti existuje jisté množství variant. Nehledáme například přímo šroub M8x60, ale první si najdeme typ šroubu (normu) a až poté vyhledáváme konkrétní velikost. To stejné platí i pro profily. U profilu si vybereme tvar a po zvolení teprve volíme například délku odvěsen úhelníku a délku samotného profilu (obr. 1).
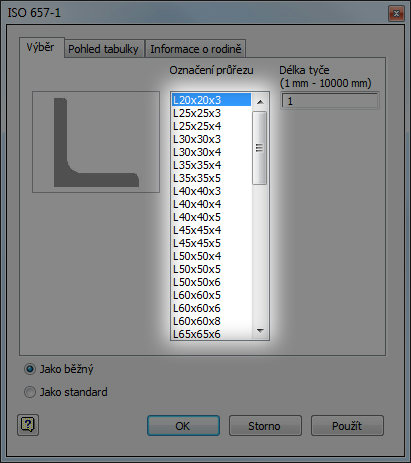
Obr. 1 – vkládání profilu o konkrétní velikosti
V dnešní velice jednoduché ukázce si projdeme postup jak vytvořit čtvercový profil v několika velikostech.
Pozn.: Tento článek rozšiřuje funkcionalitu popsanou zde. Jediný rozdíl bude právě vytvoření rozměrové řady.
Vytvoření modelu
Vysuneme si tedy jednoduchý profil z náčrtu čtverce (obr. 2). V tomto náčrtu propojíme parametr výšky čtverce na jeho šířku. Jednoduše řečeno z něj uděláme čtverec. V této chvíli nám stačí měnit jeden parametr a máme stále čtvercový profil. Čtverec poté vysuneme na libovolnou vzdálenost (např. 100mm). Tento parametr ovšem opět pojmenujeme (např. DELKA).
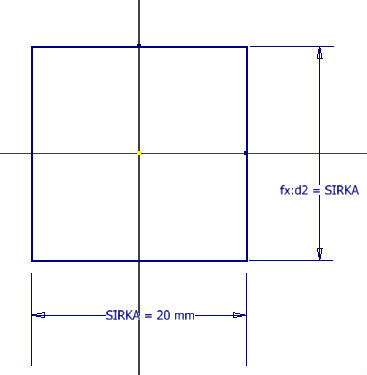
Obr. 2 – náčrt profilu
Vytvoření iSoučásti
Pro různé rozměrové varianty využijeme v Inventoru funkci iSoučást. O plném využití této funkce si pojednáme v jiném článku. Zde pouze ukážeme možnost měnit rozměr součásti dle přednastavených variant. Přímo v našem modelu klikneme na tlačítko vytvořit iSoučást – karta správa – panel Autor.
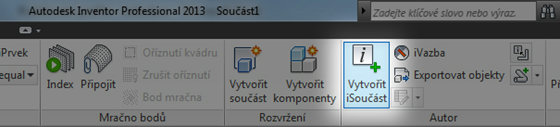
Obr. 3 – umístění příkazu vytvořit iSoučást
V otevřené tabulce iSoučásti si přidáme další řádky (kliknutím na číslo úplně nalevo vedle řádku v tabulce pravým tlačítkem). Ty si vyplníme například tak, jak je to na obr. 04.
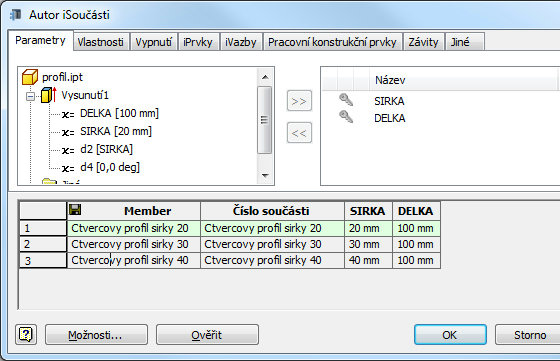
Obr. 4 – tabulka iSoučásti
Konkrétní tvar pojmenování ve sloupcích Member a Číslo součásti není až tak podstatný, hlavně musí být zahrnut parametr SIRKA.
Nyní se již objevila tabulka přímo ve stromě prohlížeče (obr. 5). Pokud chceme zobrazit jinou variantu, jednoduše poklepeme na její název.
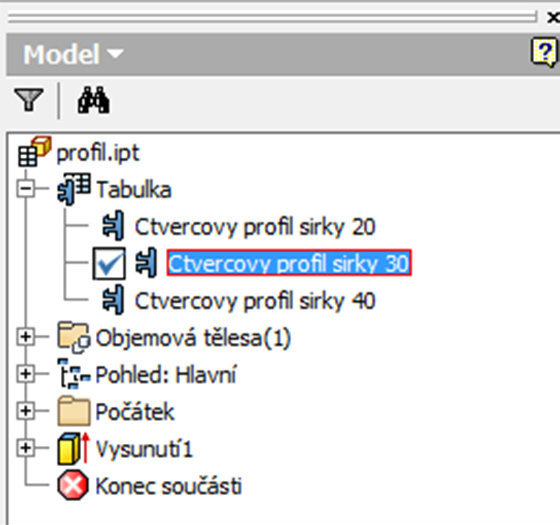
Obr. 5 – zobrazení variant vytvořených pomocí iSoučásti
Publikování
Publikační proces se mnoho neliší od publikování jednoduchého tvaru tak, jak bylo popsáno v předcházejícím článku (zde).
Jediný rozdíl je k kroku, kdy se volí klíčové sloupce rodiny. Zde je potřeba přidat ještě PartNumber (číslo součásti) dle obr. 6.
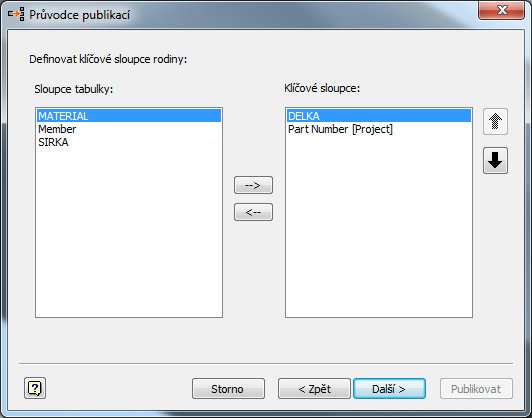
Obr. 6 – výběr klíčových sloupců rodiny
Po publikování je již součást k dispozici v obsahovém centru. Bohužel je potřeba ještě drobná modifikace přes editor obsahového centra. Standardně totiž vypadá volba velikosti podle obr. 7.
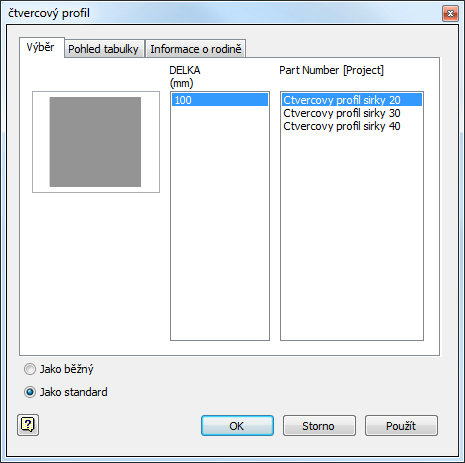
Obr. 7 – varianta vkládání ihned po publikování
V editoru obsahového centra tedy upravíme rodinu konkrétního (v tomto případě čtvercového) profilu.
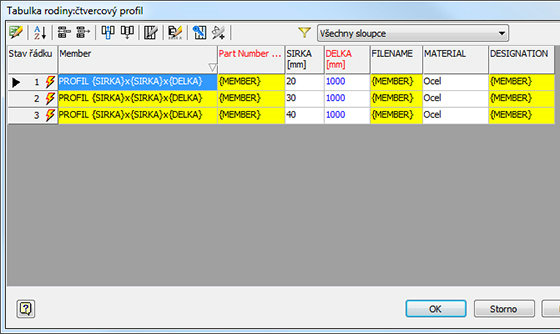
Obr. 8 – úprava rodiny profilu
Při úpravě se snažíme maximálně využít zástupné znaky, abychom si ulehčili například zadávání jména při vkládání součásti. Položka ve složených závorkách zastupuje hodnotu ve stejnojmenném sloupci na shodném řádku.
Pozn.: Pro úpravu zadávání délky při vkládání (nechceme využívat jen profil délky 1000, ale libovolnou hodnotu) postupujte dle návodu v tomto článku – konkrétně obr. 13 a 14.
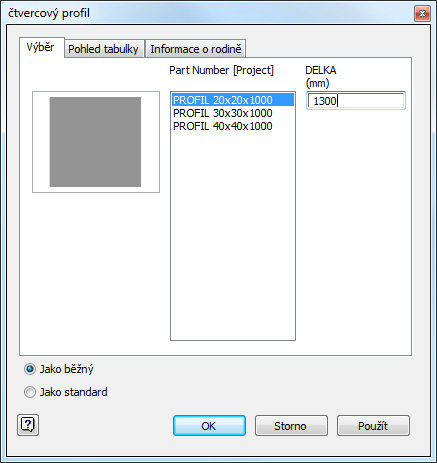
Obr. 9 – varianta vkládání po modifikaci
Nyní je již součást připravena k využití (obr. 9). Podle syntaxe z editoru obsahového centra (obr. 8) se nyní bude i pojmenovávat součást. Pokud tedy zvolíme obecnou délku profilu, tak bude tato délka zahrnuta v názvu souboru a čísle součásti (obr. 10).
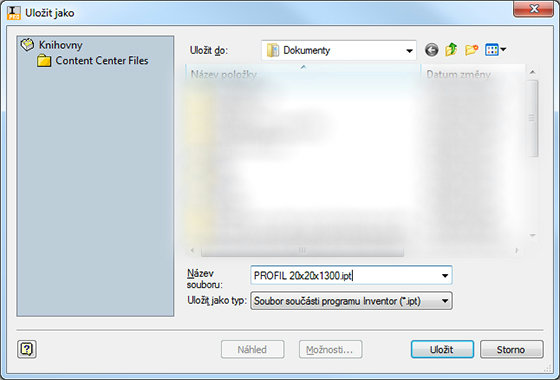
Obr. 10 – automatické pojmenování souboru dle syntaxe


