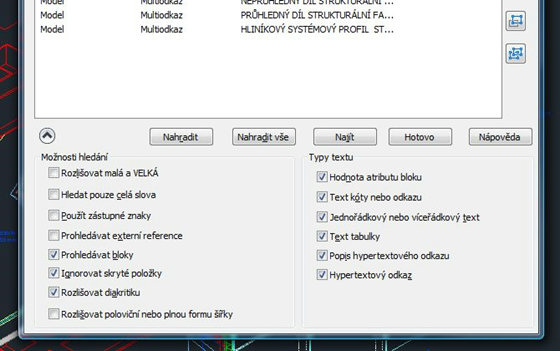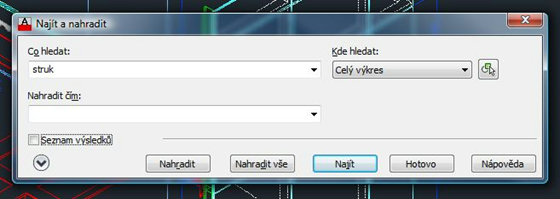Autocad efektivně 15. – Hledání a nahrazení textu ve výkresu
Vyvolání dialogového okna Dialogové okno Najít a nahradit mohu vyvolat několika způsoby. Chci-li použít Pás karet, klepnu na kartu Poznámky, kde na prvním panelu Text vidím pole pro zadání vyhledávané…
Vyvolání dialogového okna
Dialogové okno Najít a nahradit mohu vyvolat několika způsoby. Chci-li použít Pás karet, klepnu na kartu Poznámky, kde na prvním panelu Text vidím pole pro zadání vyhledávaného textu. Funguje jednoduše, po napsání vyhledávaného slova nebo slovního spojení stačí potvrdit stiskem klávesy Enter, případně klepnout na tlačítko vyhledávání na konci řádku.
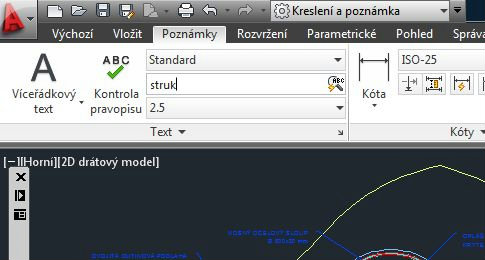
Mnohem rychlejší a jednodušší způsob je klepnutí pravým tlačítkem myši (nesmí být aktivní žádný příkaz) a následný výběr možnosti Najít… na konci místní nabídky. A do třetice je samozřejmě možné vyvolat dialogové okno ručním zadáním příkazu NAJDI.
Základní prvky
Dialogové okno Najít a nahradit je ve výchozím zobrazení poměrně jednoduché a přehledné. Kromě polí pro zadání vyhledávaného a nahrazujícího textu a tlačítek pro vyhledání a nahrazení je zde možnost vybrat množinu prohledávaných objektů (Kde hledat). To znamená, že nemusím prohledávat celý výkres, ale pouze vybrané objekty (jak provádět sofistikovaný výběr objektů výkresu se dočtete v předchozích příspěvcích).
Zadám tedy text, který chci ve výkrese vyhledat a případně nahradit jiným. Po potvrzení příkazu Autocad prohledá ve výkresu ty objekty, kt. obsahují text a zobrazí okno se správou o počtu nalezených výsledků.
Další možnosti
Zaškrtnu-li možnost Seznam výsledků, dialogové okno se zvětší o tabulku ve spodní části, která zobrazí seznam všech vyhledaných slov či spojení – říkejme jim položky. Na pravé straně jsou tři tlačítka nabízející tři užitečné pomůcky.
První z nich přiblíží pohled na objekt, který je v seznamu označený (ve výchozím stavu je to první položka v seznamu). Stejnou funkci jako toto tlačítko má i dvojité poklepání na položku v seznamu.
Druhé tlačítko se postará o vytvoření výběrové množiny (ve výkresu, nikoliv v dialogovém okně), ve které bude objekt obsahující mnou vybranou položku v Seznamu výsledků. Pokud chci vybrat výsledků více, klikám na ně v seznamu za současného držení klávesy Ctrl. Poslední tlačítko slouží pro zahrnutí všech položek seznamu do výběrové množiny.
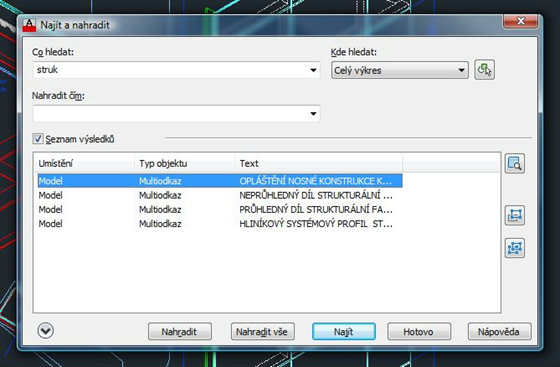
Vlevo dole se nachází ještě jedno tlačítko. Po klepnutí na něj se rozbalí nabídka rozšířených možností hledání. V levé části vybírám z obecných možností filtrování při prohledávání. Vpravo je zaškrtávací seznam všech typů objektů, které obsahují text.