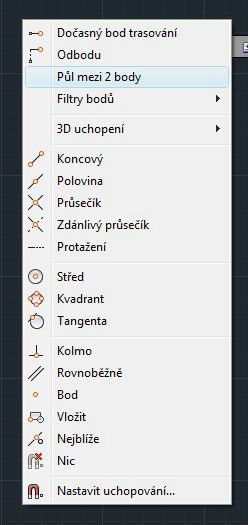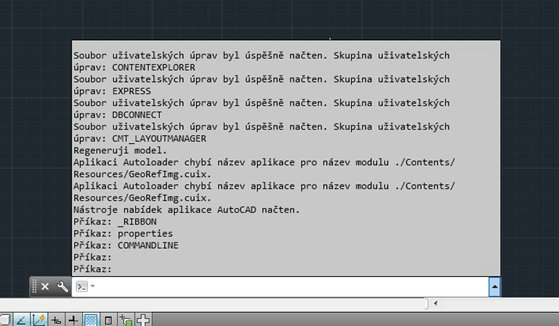Autocad efektivně 19. – Ostatní klávesové zkratky
Základy Nejprve, pro připomenutí, několik klávesových zkratek, které jsou zdánlivě samozřejmé a také hojně používané. Všeobecně používané klávesy Esc a Delete mají v AutoCADu principiálně stejnou funk…
Základy
Nejprve, pro připomenutí, několik klávesových zkratek, které jsou zdánlivě samozřejmé a také hojně používané.
Všeobecně používané klávesy Esc a Delete mají v AutoCADu principiálně stejnou funkčnost jako ve většině jiných programů. Klávesa Esc konkrétně ruší právě probíhající příkaz nebo výběrovou množinu. Při práci v dialogovém okně vypne okno bez uložení změn. Delete pak maže objekty ve výběrové množině, resp. text při editaci.
Není Enter jako mezerník?
Jak je známo, klávesou Enter v programu AutoCAD potvrzuji příkazy, nebo v závislosti na nastavení opakuji poslední příkaz. Málokdo však ví, že mezerník funguje stejně. Možná se to jeví jako zbytečná informace, ale někdy je přeci jen víc po ruce, než zmíněný Enter. Stačí krátký pohyb palcem jedné ruky položené na klávesnici, nemusím přehmatávat z konce klávesnice či dokonce z myši.
Přepínání uchopovacích bodů
Zdá se vám někdy, že se v jednom místě potkává až moc uchopovacích bodů a při přiblížení myši k tomuto místu program mezi nimi zdánlivě chaoticky přepíná, až vám z toho jde hlava kolem? Jednou z možností, jak tomu předejít, je změnit nastavení uchopovacích bodů na co nejmenší počet, resp. používat dočasné uchopovací body z místní nabídky vyvolané kombinací Shift + pravé tlačítko myši (více zde).
Druhou možností je klávesa Tab. Při aktivním příkazu a výzvě na určení bodu najedu kurzorem myši do jeho blízkosti, resp. na objekt, kterého se kýžený uchopovací bod týká a opakovaně mačkám klávesu Tab. Tím se cyklicky mění uchopovací bod.
Nahoru a dolů
Chci-li opakovaně použít příkaz, který jsem prováděl před chvílí, pomohou mi kurzorové šipky nahoru a dolů. Zmáčknu šipku nahoru a v příkazovém řádku se objeví poslední příkaz, který jsem zadal. Pokud mačkám dál šipky nahoru a dolů, procházím seznam příkazů, jak jsem je postupně zadával. Ve chvíli, kdy narazím na kýžený příkaz, stačí zmáčknout Enter nebo mezerník a příkaz se aktivuje.
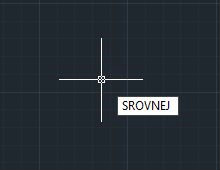
Pomůcky
Poslední skupinou klávesových zkratek, kterou popíši, jsou tzv. funkční klávesy (F1 až F12 v horní řadě klávesnice). Těm vývojáři přiřadili zapínání a vypínání užitečných kreslících pomůcek.
| F1 | – | vyvolá Nápovědu |
| F2 | – | rozbalí Příkazové okno s historií Příkazového řádku (viz obrázek) |
| F3 | – | vypne/zapne 2D uchopovací body |
| F4 | – | vypne/zapne 3D uchopovací body |
| F5 | – | přepíná mezi Izorovinami |
| F6 | – | zapne/vypne Dynamické USS |
| F7 | – | zapne/vypne Rastr |
| F8 | – | zapne/vypne Ortho režim |
| F9 | – | zapne/vypne Krok |
| F10 | – | zapne/vypne Polární trasování |
| F11 | – | zapne/vypne Trasování uchopení objektů |
| F12 | – | zapne/vypne Dynamické zadávání |
Další zkratky
V tomto díle, jakož i ve dvou předešlých, nezazněl úplný seznam všech zkratek, nicméně ty se dají velice jednoduše dohledat v nápovědě (klávesa F1) nebo na internetu. Celou minisérii uzavřu příště, kdy popíšu postup na úpravu a vytváření klávesových zkratek.
Na závěr si dovolím ještě připomenout jeden dřívější článek, ve kterém se zabývám klávesovými zkratkami příkazů, tzv. aliasy, z pomocí kterých může být práce s AutoCADem mnohem rychlejší a jednodušší. Odkaz na tento text zde.