Umíte používat AutoCAD palety?
V AutoCADu je množství palet, např. paleta vlastnosti, správa hladin, Design Centrum. Na úvod něco málo obecných tipů k používání. Máme zobrazenou paletu vlastnosti (CTRL+1), když kliknete p…
V AutoCADu je množství palet, např. paleta vlastnosti, správa hladin, Design Centrum. Na úvod něco málo obecných tipů k používání. Máme zobrazenou paletu vlastnosti (CTRL+1), když kliknete pravým tlačítkem myši na postraní šedý pruh vlevo, tak se zobrazí nabídka možných úkonů s paletou. Samozřejmě ji můžete posunout. Což ale zvládnete i tak, že jednoduše kliknete levým tlačítkem myši na šedivý postranní pruh, tlačítko držíte a přesouváte paletu, kam potřebujete. Pak můžete měnit velikost palety.
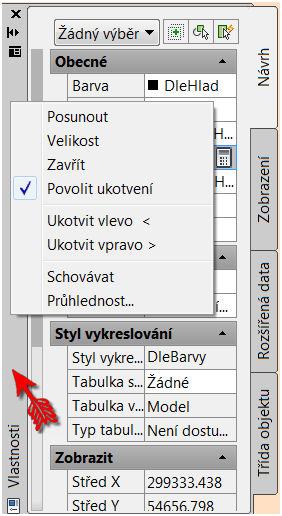
Velmi zajímavé je nastavení tzv. Průhlednosti. Vy zde máte možnost nastavit průhlednost palety a to buď všeobecně, což určuje, jestli je okno průhledné ve chvíli, kdy kurzorem myši jste mimo oblast palety. A dále nastavujete druhou hodnotu pro tzv. Přechod kurzoru myši. A zde si můžete nastavit, že ve chvíli, kdy myš je nad paletou, bude paleta stále průhledná, nebo bude neprůhledná. Povšimněte si také posledních dvou zatržítek, které vám umožní to nastavení, které jste tu definovali přenést do nastavení všech ostatních palet. Což je fajn, že to nemusím dělat znovu a znovu.
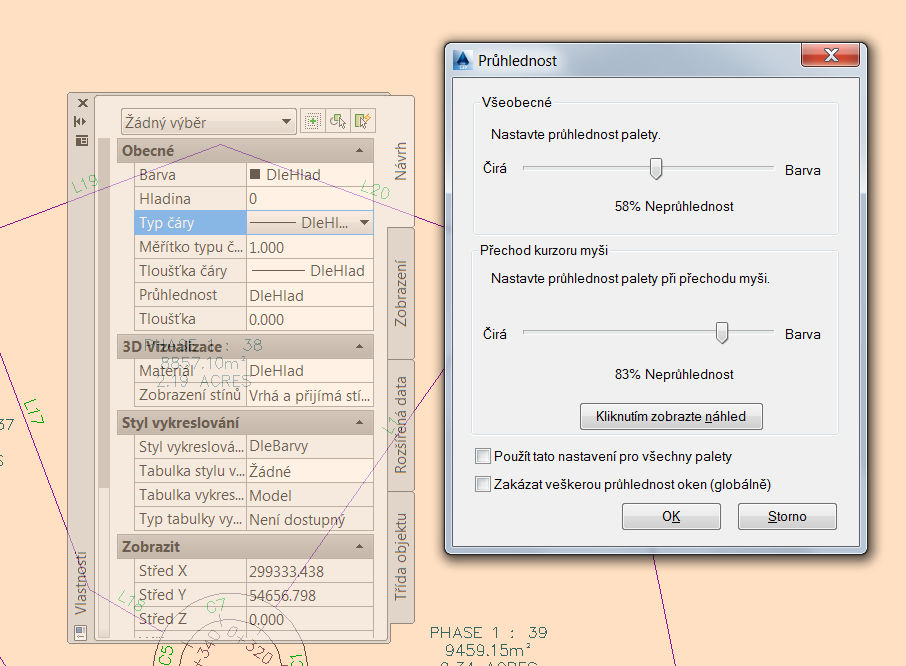
Teď se podíváme na možnosti položky Schovávat. U každé palety v levém horním rohu pod křížkem najdete značku, která ukazuje, jak máte nastaveno tzv. schovávání palet. Někdy nepotřebujete mít paletu neustále otevřenou a vyhovuje vám, že se paleta zobrazí ve chvíli, kdy nad ni najedete kurzorem myši. V tomto případě vám doporučuji nastavení automatického schovávání. Značka vypadá následovně.
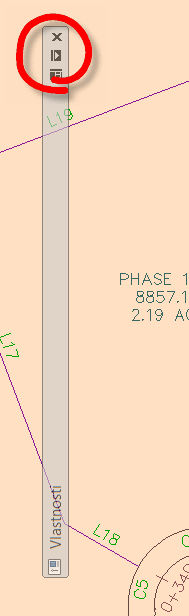
Chcete li mít paletu neustále na očích, pak klikněte na značku, ikonka se změní a okno palety je otevřené pořád.
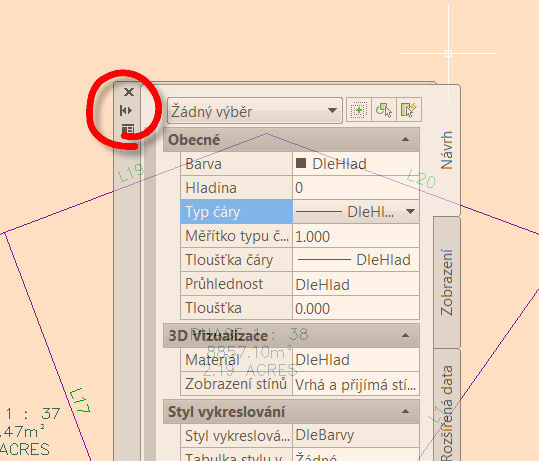
Ne vždy chceme mít paletu uprostřed pracovního okna a chceme ji umístit do leva či doprava. Buď ji můžeme přesunout na stranu, nebo napevno umístit k boku výkresu. Tomu se říká tzv. ukotvení. Ukotvení musíte mít umožněno v paletě. Buď můžete zase uchytit paletu levým tlačítkem myši za šedý pruh a přetáhnout na stranu okna, paleta se sama přenastaví do režimu ukotvení a přichytne se ke straně. Případně opět klikněte na šedý postranní pruh palety pravým tlačítkem myši a zvolte možnost Ukotvit vlevo či ukotvit vpravo.
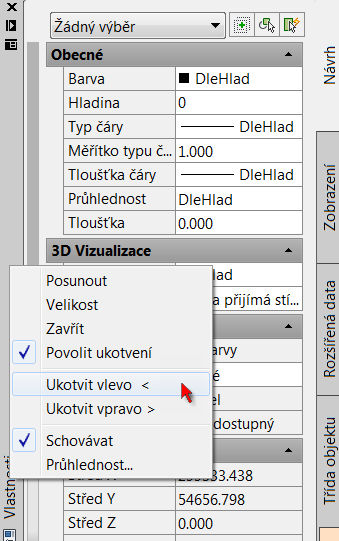
Teď se podíváme na paletu Správce vlastností hladiny. Tuto paletu například najdete na ribbonu v záložce Pohled a část Palety. Jakmile se zobrazí, opět ji určete, ať se ukotví vlevo. Stane se to, že se palety poskládají pod sebe. Můžete mít palety zobrazené s výpisy jejich názvů nebo pouze s ikonkami. Když kliknete pravým tlačítkem myši a nastavíte ikony, získáte tento výsledek:
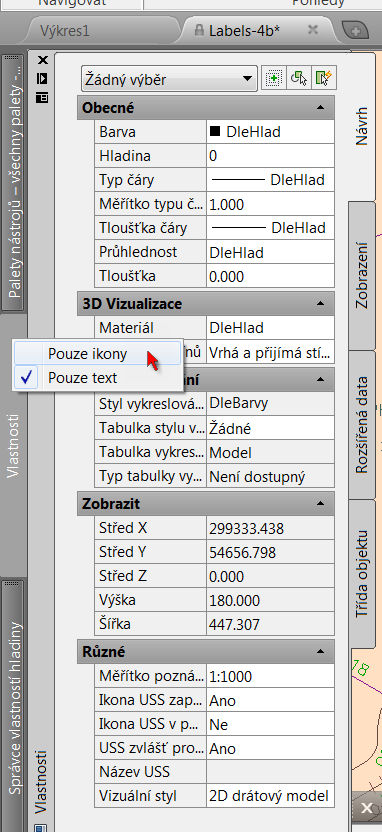
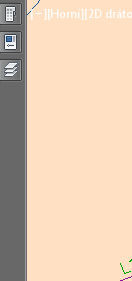
Stačí kurzorem najet na ikonku a paleta se otevře.
Seznam palet
: Vlastnosti (CTRL + 1)
: Správce vlastností hladiny
: Externí reference
: Design Centrum (CTRL + 2)
: Paleta nástrojů (CTRL + 3)
: Správce sady listů (CTRL + 4)
: Správce dBConnect (CTRL + 6)
: Správce sady připomínek (CTRL + 7)
Chcete li zobrazit všechny palety najednou, slouží k tomu příkaz Zobrazpalety. Opačně pro skrytí Skrýtpalety.


