Rozdělění tabulek
Abychom si mohli tento tip vyzkoušet, potřebujeme mít nějakou tabulku vytvořenou. Buď můžete začít klasicky vytvářet tabulku v AutoCADu, kdy kliknete na příkaz Tabulka v záložce Poznámky. &n…
Abychom si mohli tento tip vyzkoušet, potřebujeme mít nějakou tabulku vytvořenou. Buď můžete začít klasicky vytvářet tabulku v AutoCADu, kdy kliknete na příkaz Tabulka v záložce Poznámky.

Zobrazí se průvodce vytvořením tabulky, kterou po té vložíte do výkresu a vyplníte.
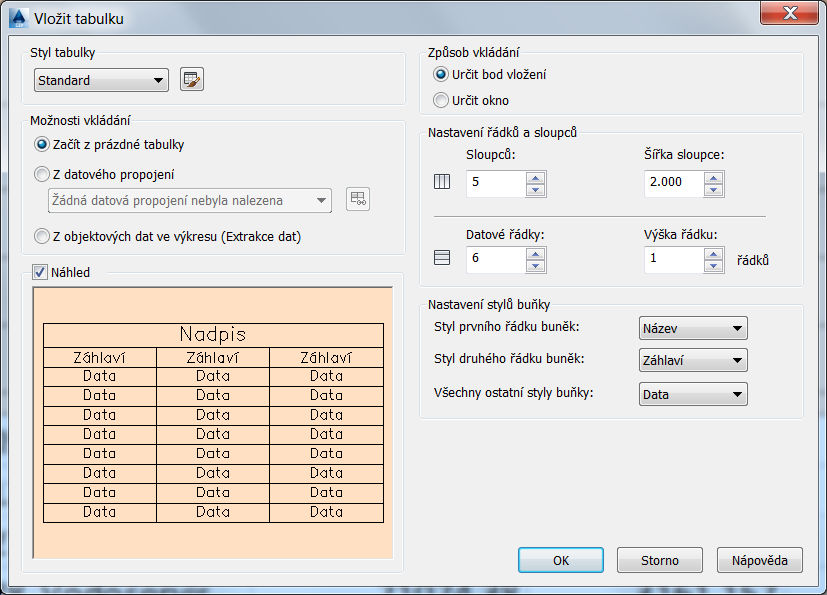
Nebo máte možnost vložit tabulku z datového propojení, kdy se do výkresu vloží obraz tabulky vytvořené v Excelu a tyto tabulky jsou vzájemně neustále propojené. Další volba je tabulka z objektových dat výkresu, kdy dojde k automatické tvorbě tabulky, která obsahuje informace z výkresu, například plochy uzavřených křivek, apod.
Obě tyto možnosti tvorby tabulek provedete z průvodce Vložit tabulku.
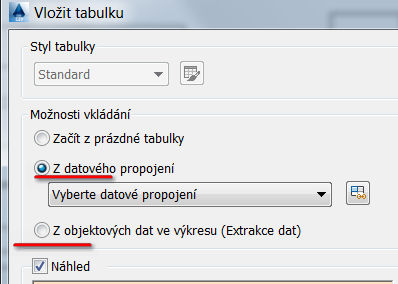
A poslední možností, jak vytvořit tabulku v AutoCADu je jednoduché CTRL+C v Excelu a CTRL+V v AutoCADu. Ale tady musím upozornit, že díky tomuto postupu v AutoCADu nevzniká plnohodnotná tabulka, ale pouze OLE objekt, na který nefunguje dnešní tip a trik.
Máme tedy vytvořenou tabulku jakýmkoliv způsobem. Když ji ve výkresu označím, objeví se různé úchopové body kolem tabulky. Jsou buď tmavě modré nebo světle modré. Ty tmavě modré slouží k přesunu tabulky a k editaci velikosti. Jeden speciální úchopový bod, který je světle modrý a nachází se uprostřed tabulky dole, slouží k tzv. zalamovaní tabulky. Když se přiblížíte k tomuto bodu, zobrazí se následující:
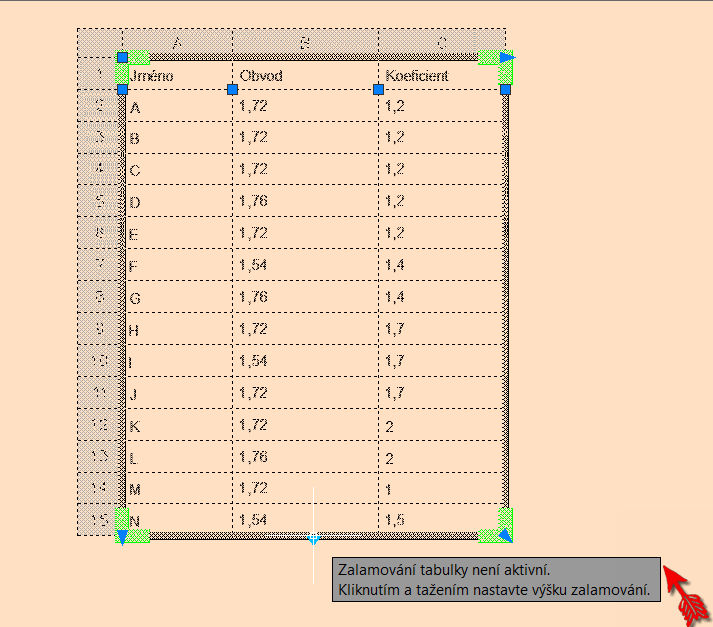
Pokud šipka u tohoto úchopového bodu směřuje dolu, tak zalamování není aktivní. Pokud na tento bod kliknete, změní se orientace šipky nahoru a zobrazí se hlášení, že zalamování je aktivní.
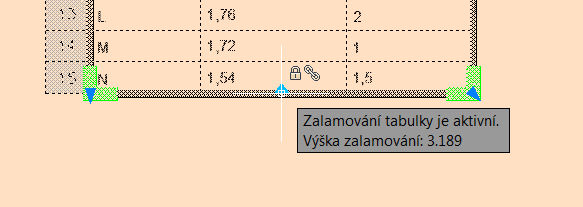
Pokud v tuto chvíli klikneme na zmíněný úchopový bod a posuneme myší směrem nahoru v tabulce, dojde k automatickému dělení tabulky na menší části, vždy končící tam, kde právě máte kurzor. To, na kolik částí se tabulka rozdělí, závisí na počtu řádků v tabulce.
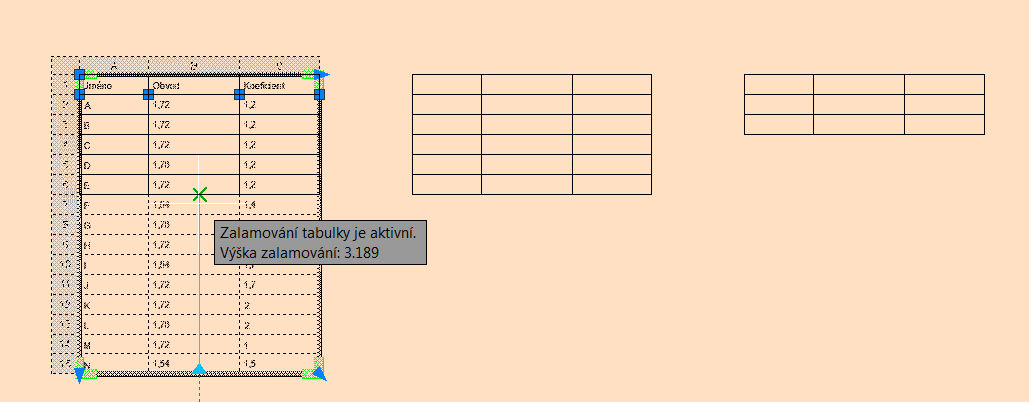
Pro ukončení zalamování klikněte myší v místě, jak vám vyhovuje výška tabulek a dojde k jejímu rozdělení.
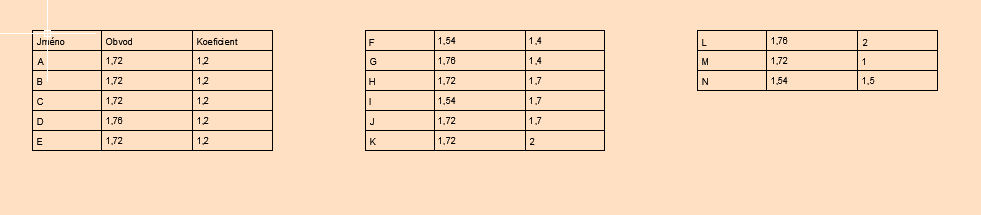
Všimněte si, že nyní jsou nadpisy pouze v první části tabulky, ve zbývajících dvou částech ne. Pokud byste i zde chtěli mít nadpisy, tak tabulku označte a podívejte se do vlastností. Zde je na konci sekce Zalomení tabulky. Můžete zde změnit to, že zalamování je aktivní, také směr kam má dojít k zalomení, rozteč mezi jednotlivými sloupci ale také to, zda se mají opakovat popisky.
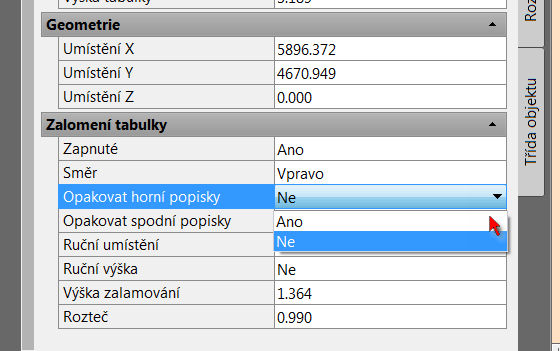
Výsledek:
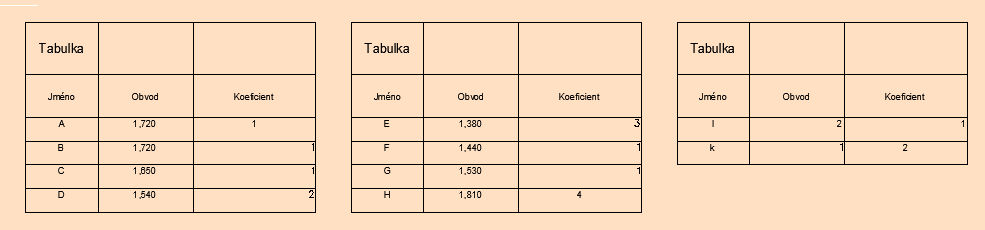
Všimněte si ve vlastnostech položky Ruční výška. Pokud zde zvolíte možnost Ano, pak i v nově vygenerovaných sloupcích tabulky, můžete dále měnit jejich výšku dalším zalamováním.
Podívejte se i na můj jiný článek o tipech pro tabulky, viz odkaz níže.


