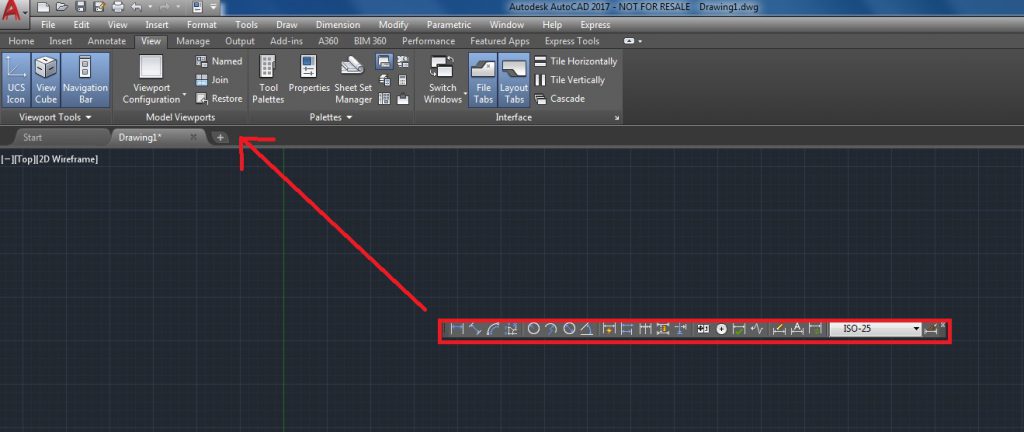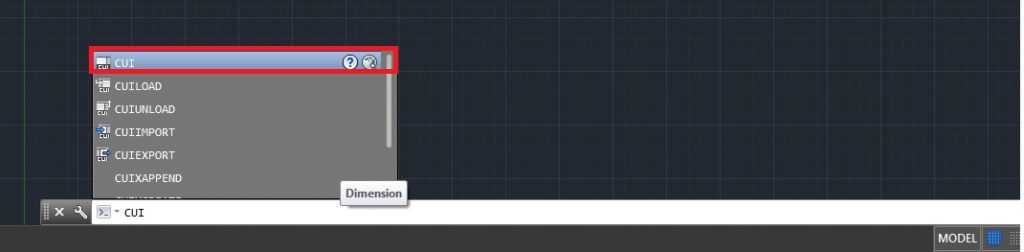Úprava pracovního prostředí Autodesk AutoCAD a editace ikon funkcí.
Nedávno jsem dostal dotaz od uživatele AutoCADu 2017, zda nevím, kam se poděly ikony, které byly běžné u dřívějších verzí. Bohužel není možné veškeré ikony funkcí vrátit na svá původní místa, ale lze …
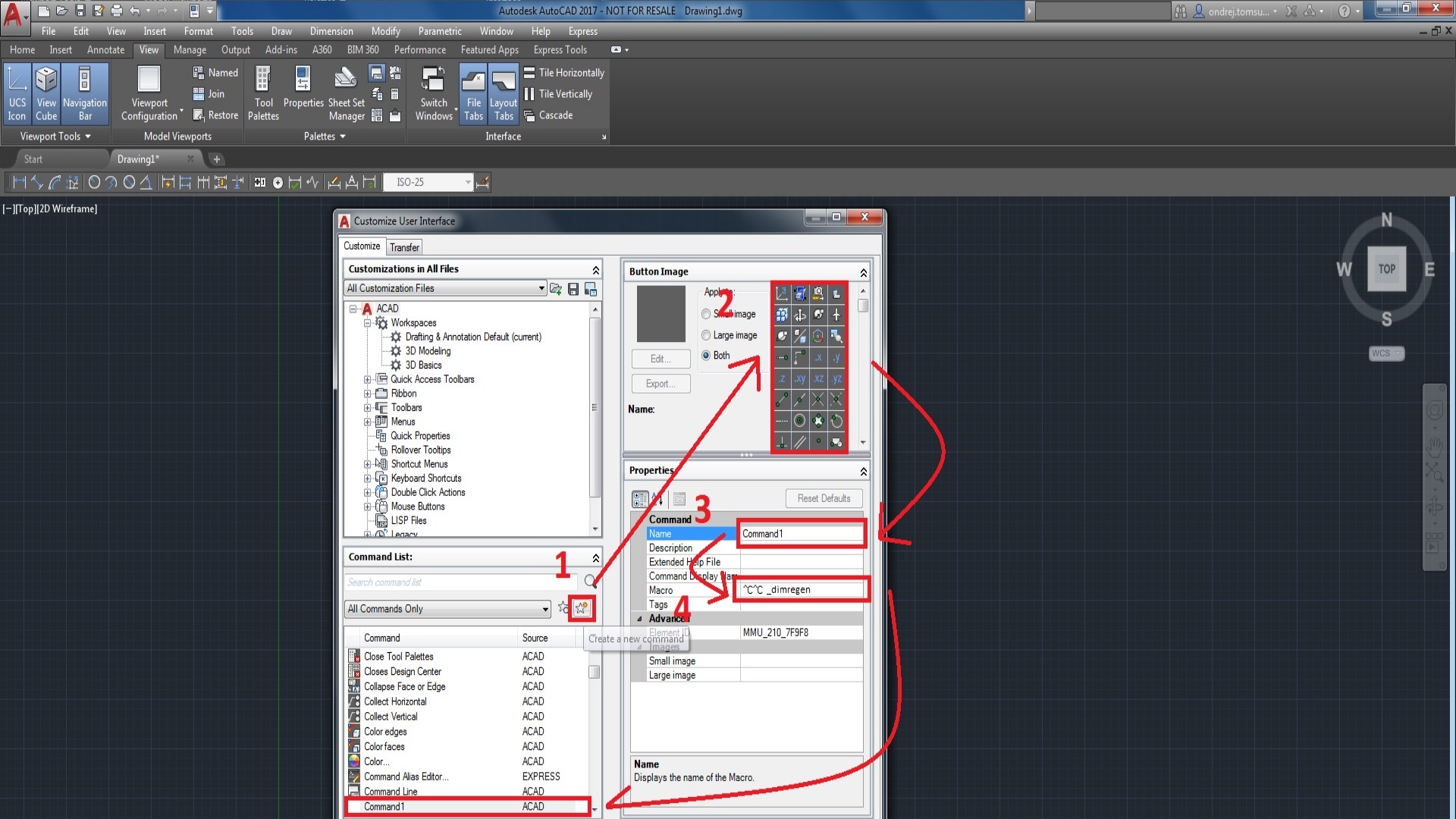
Nedávno jsem dostal dotaz od uživatele AutoCADu 2017, zda nevím, kam se poděly ikony, které byly běžné u dřívějších verzí. Bohužel není možné veškeré ikony funkcí vrátit na svá původní místa, ale lze tento problém řešit. Mnoho dalších uživatelů teskní po klasickém rozvržení Autocad Classic, které již několik verzí zpět není dostupné. V následujícím článku ukáži, jak lze přidat do paletek nástrojů funkce a jakým způsobem lze upravit pracovní prostředí do známější podoby.
Toto je výchozí stav AutoCADu po instalaci:
Prvním krokem je aktivace Panelu nabídek, který zapneme dle následujícího obrázku č. 2
Pokud vše proběhlo úspěšně, dojde k aktivaci panelu nabídek. Viz následující obrázek č. 3.
Aktivujeme panel nástrojů určený pro práci s kótami. Tímto postupem: Nástroje –> Panely nástrojů –> AutoCAD (LT) -> Kóty.
Tento krok aktivoval Panel nástrojů kót. Panel následně ukotvíme do lišty nad pracovním prostorem. Obdobným způsobem lze postupovat i při aktivaci dalších panelů.
V dalším kroku dojde k vytvoření nové ikony s funkcí do panelu nástrojů kót. Konkrétně se jedná o funkci KÓTYREGEN, která v aktuální verzi chybí.
Nejdříve je nutné zapnout uživatelské rozhraní. Provede se to zapsáním příkazu CUI do příkazového řádku. Viz následující obrázek č. 6.
V uživatelském rozhraní je nutné vytvořit nový příkaz, viz obrázek č. 7.
Po kliknutí a vytvoření nového příkazu k němu lze přiřadit ikonu. Následně je možné příkaz pojmenovat pro lepší identifikaci. Jako ukázku ponechávám název Command1. V případě pozdější editace lze přiřadit popis či název, který se zobrazí při použití příkazu. Dalším čtvrtým krokem je zapsání Makra příkazu. V ukázkovém případě využijeme příkazu ^C^C_dimregen
Podrobnějším popisem příkazů se budeme zabývat v jiném článku. Zde je použit příkaz ^C^C_dimregen složený z části ^C^C a _dimregen. ^C^C je ekvivalentem stisknutí Esc , Esc. Příkaz vyruší jakékoliv jiné aktivní funkce. Znak _ je nutný zadat z důvodu jiné jazykové verze, kdy _ automaticky překládá následující příkaz do konkrétního jazykového prostředí. Poslední část dimregen je tedy interní příkaz AutoCADu, který aktivuje funkci KÓTYREGEN. Obdobným způsobem lze vytvářet různé příkazy.