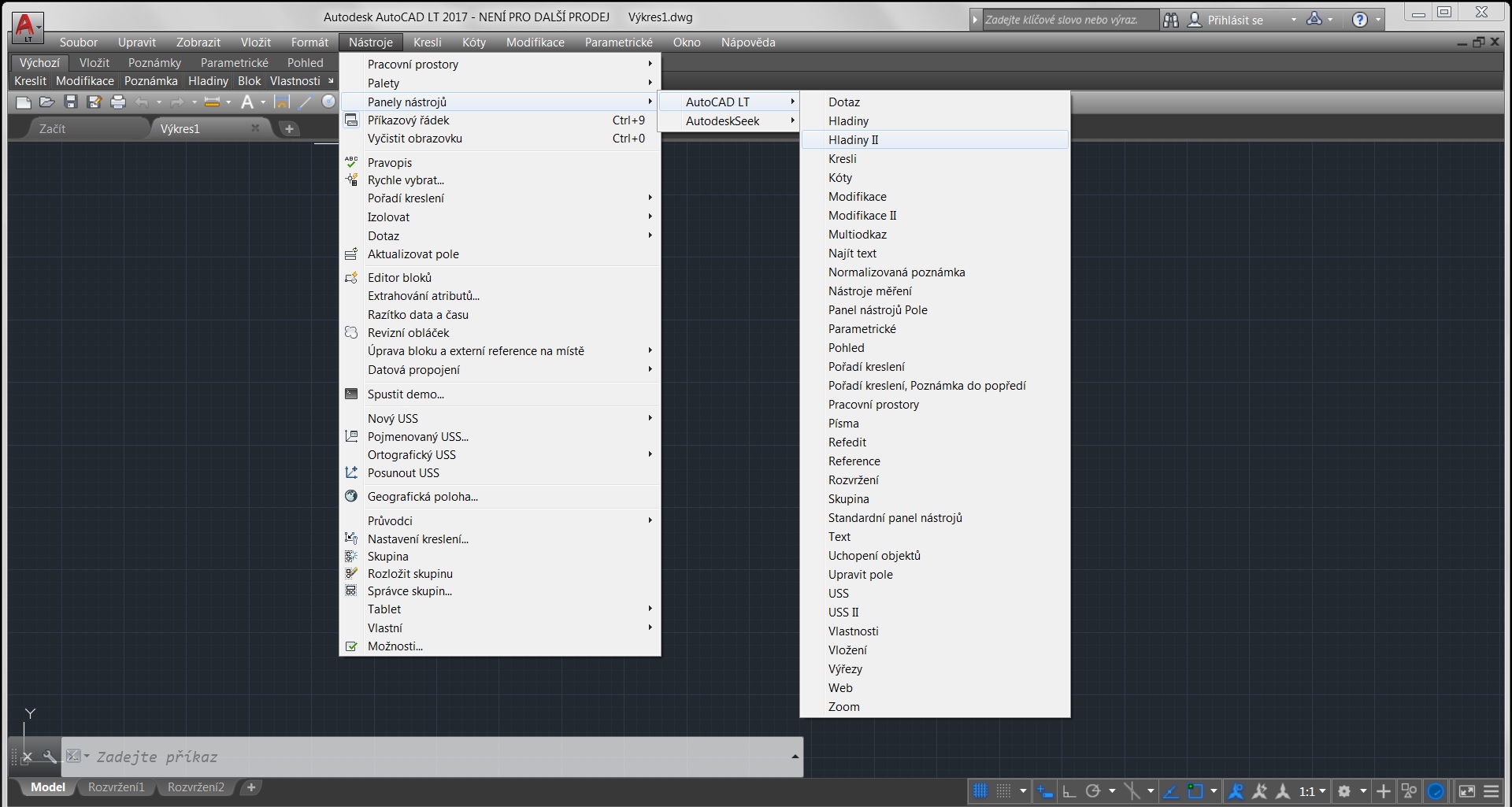Jak nastavit panel rychlého přístupu
Nastavení panelu rychlého přístupu Na základě hojného čtení minulého příspěvku jsem se rozhodl o hlubší vysvětlení fungování zkratek a skrytých možností v AutoCAD. Dnešním cílem bude opět přibl…
Nastavení panelu rychlého přístupu
Na základě hojného čtení minulého příspěvku jsem se rozhodl o hlubší vysvětlení fungování zkratek a skrytých možností v AutoCAD. Dnešním cílem bude opět přiblížit nastavení zobrazení době dřívější a zrychlení práce. V minulém díle jsme se naučili, jak si vytvořit vlastní funkci. Dnes se naučíme organizovat pracovní prostor.
Zřejmě každý uživatel si všiml malé nabídky v levé horní části, která se jeví jako nekoncepčně umístěná a opuštěná. Jedná se o panel rychlých přístupů, a jako vše v AutoCAD je editovatelný. A právě této editovatelnosti využijeme.
Cílem snažení je připodobnit současné rozvržení do podoby Classic (obr. 2). Tento postup budeme demonstrovat na paletce vrstev. V nabídce Výchozí přejeďme kurzorem nad nabídku Vrstev (obr. 3) a klikněme pravým tlačítkem.
Po kliknutí se zobrazí nabídka, která nám nabízí možnost připnout na Panel rychlého přístupu (obr. 4) Klikněme tedy na tuto možnost. Připněme na panel nástrojů pro rychlý přístup. Tento postup můžeme provádět téměř s jakýmkoliv nástrojem. Stačí na nástroj či paletku kliknout pravým tlačítkem a připnout k panelu Rychlého přístupu.
(obr. 5) demonstruje připnutí paletky vrstev do Panelu Rychlého přístupu. Pro demonstraci jsem připnul i další nástroje. Je zde patrné přeplnění panelu a jeho limitující prostor. Zároveň umístění neodpovídá dřívější verzi. Oba dva problémy vyřeší další jednoduchý klik.
V pravé části panelu Rychlého přístupu je šipka směřující dolů. Pokud na ni opět klikneme pravým tlačítkem, zobrazí se nabídka nabízející dvě možnosti (obr. 6). Zde zvolme možnost Zobrazit panel nástrojů Rychlého přístupu pod pásem karet.
(Obr. 7) demonstruje přesunutí panelu a současně další možný využitelný prostor. Umístit zde můžete své nejpoužívanější funkce. Přesunutím většiny aktivně používaných nástrojů do tohoto panelu postrádá nabídka s ribbony smysl. Nabídku ribbonů můžeme zmenšit pomocí další kouzelné šipky, která se nachází v záložkách ribbonů (obr. 8)
Kliknutím pravým tlačítkem na tuto šipku přímo nastavíme zobrazení Minimalizovat na zobrazení karet, anebo levým tlačítkem klikat dokud se nezobrazí požadované zobrazení.
Tímto způsobem je možné přetvářet panel Rychlého přístupu dle libosti a vytvořit své vlastní pracovní prostředí, které bude pro vaši práci intuitivní a rychlé. Šikovným uspořádáním lze ušetřit spoustu kliků a času. Pokud jste nečetli minulý návod na vytvoření funkce, doporučuji ho nastudovat a spojit tyto dva návody v jeden. Akcelerujte vaše využívání a efektivitu AutoCAD na maximum.
Další cestou jak docílit zobrazení zpodobňující zobrazení Classic je následovné:
Manuálně vyvolat požadované panely nástrojů v nabídce Nástroje –> Panely nástrojů -> AutoCAD ->…
Obě dvě cesty směřují k jednomu cíli a je jen na vás, kterou se vydáte a bude tou optimální.