Jak v Inventoru skicovat nad rámec základů
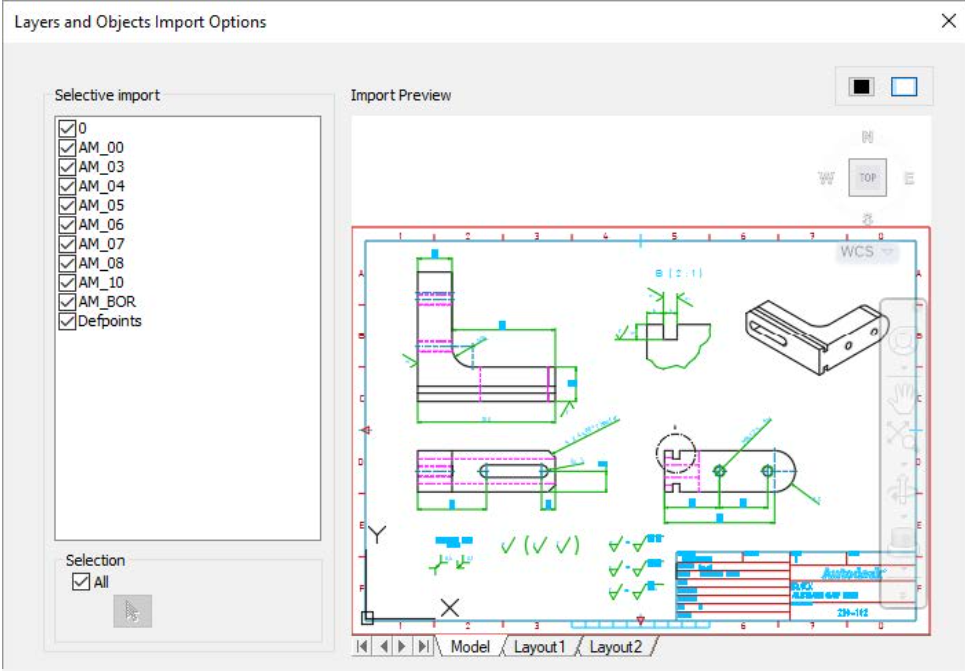
Jak v Inventoru skicovat nad rámec základů
Skicování je základem snad všech 3D modelů, proto je důležité ovládat ho na jedničku. Přečtěte si, jak v Inventoru zvládnout více než základy náčrtů.
Skica je základem každého modelu. Prozkoumejme teď skicování v softwaru Inventor, ať víte, jak vybudovat pevné základy pro vaše modely, a ať objevíte užitečné tipy a triky, které vám ušetří čas.
Skicujte rychleji
Je důležité mít silné skicovací schopnosti, protože většina 3D modelů začíná náčrtem. Skici obsahují 2D nebo 3D objekty, prostředí náčrtu v Inventoru používá ke skicování, vazbám a kótování 2D geometrii.
Kroky, které zkrátí čas potřebný k provedení práce nebo které vytvoří silnější a lepší modely, ocení každý. Tady jich několik přinášíme.
Použití náčrtů k definování pracovních prvků
Vytvořte odsazenou pracovní rovinu se skicou v jednom kroku přetažením požadované plochy s aktivním příkazem Vytvořit skicu. Geometrie náčrtu, zejména čáry, může poskytnout snazší metodu pro vytváření pracovních prvků, které je obtížné najít.
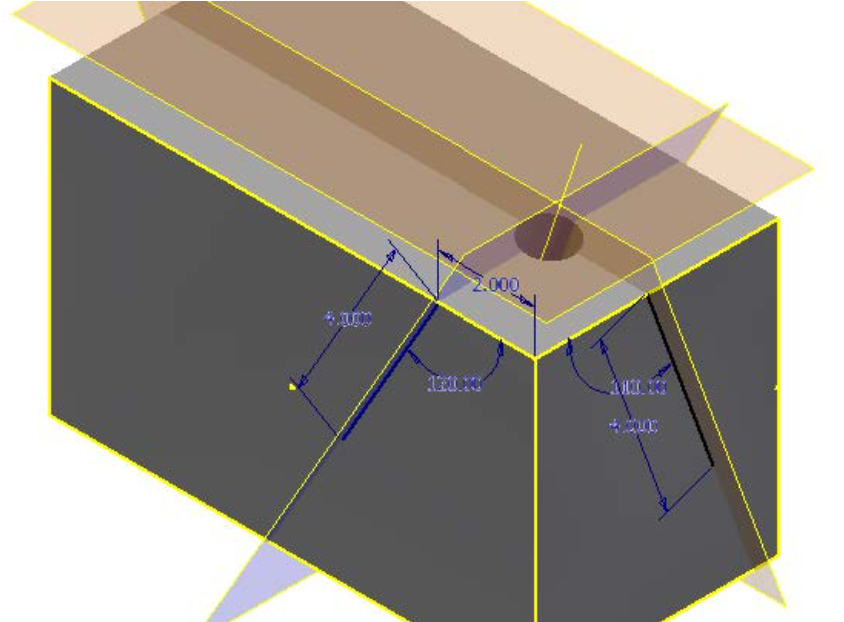
Grafika řezu pro lepší přehled
Když model překáží, použijte grafiku řezu k odstranění všeho mezi vámi a rovinou náčrtu.
Slice Graphics spustíte přes:
- nabídku po kliknutí pravým tlačítkem,
- stisknutím F7,
- možností ve stavovém řádku.
Pokud je řez ve špatném směru, vypněte grafiku řezu, otočte model a zkuste grafiku řezu znovu.
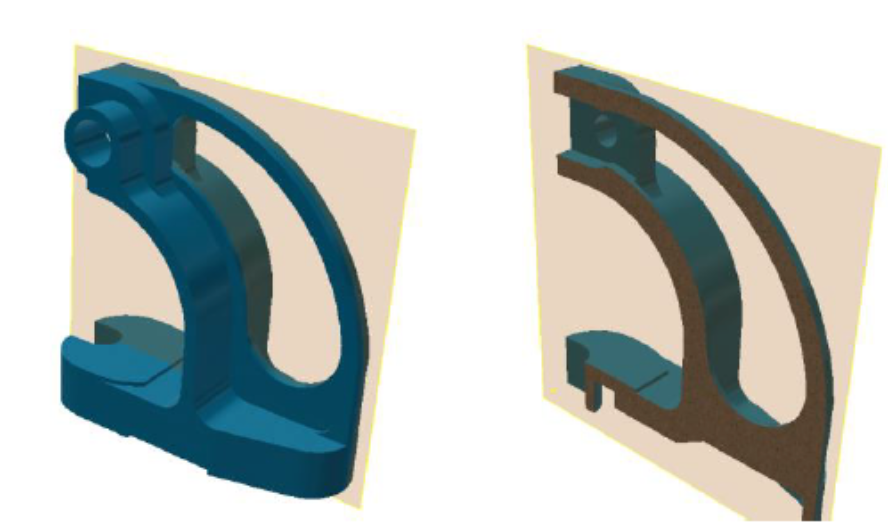
Kopírování a vkládání stejně jako ve Windows
Pomocí schránky Windows vytvořte kopie geometrie náčrtu vložené do stejné skici, modelu, nebo dokonce mezi díly. Použijte standardní funkce Microsoft Windows (klepněte pravým tlačítkem na Kopírovat nebo <Ctrl> + C a klepněte pravým tlačítkem na Vložit nebo <Ctrl> + V).
Geometrii AutoCADu importujte do Inventoru
Geometrii AutoCADu lze importovat do vašich skic v Inventoru. Po importu přidejte kóty a vazby, jako by geometrie pocházela z Inventoru. S importovanou geometrií použijte funkci Automatické kótování k použití snadných vazeb, jako jsou horizontální, vertikální, kolmé a paralelní.
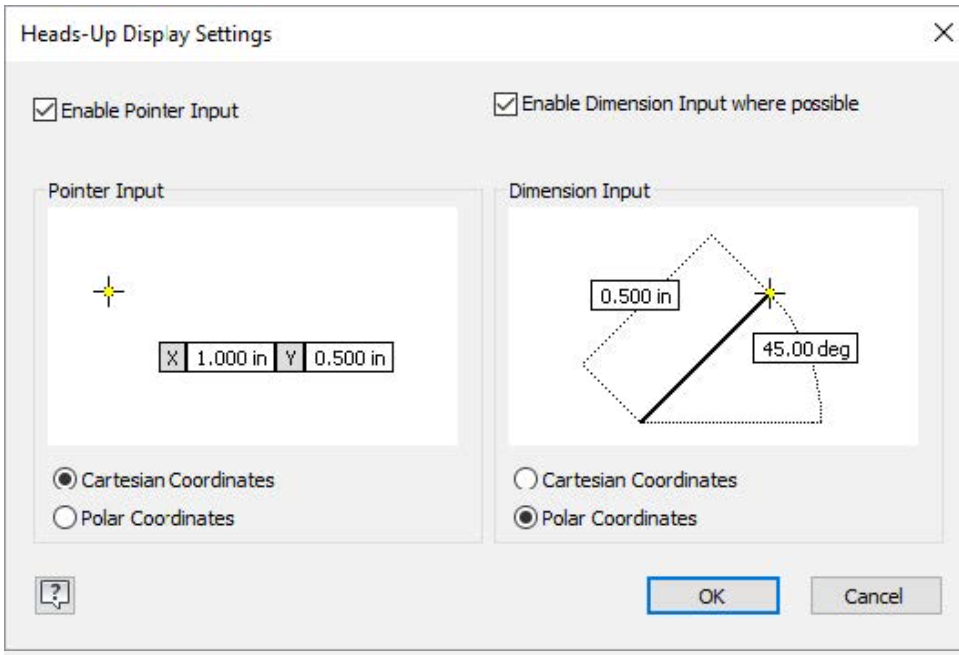
Vypnutí adaptivity
Adaptivita má své klady i zápory. Je to velmi mocný nástroj, ale výchozí nastavení příliš usnadňuje náhodné nebo neúmyslné vyvolání adaptivních změn.
Toto chování můžete přepsat stisknutím klávesy CTRL při promítání geometrie. Geometrie pak bude promítat pevně na místě, ale nebude adaptivní. Pokud bude geometrie promítnuta z jiné součásti (ne adaptivně), Inventor použije fixní vazby, aby geometrii ukotvil na místě.
Využití dynamického vstupu
Dynamický vstup, původně představený v AutoCADu, je metoda práce s geometrií náčrtu. Poskytuje Heads-Up Display (HUD) poblíž kurzoru, díky čemuž se můžete soustředit na daný úkol.
Při vytváření 2D geometrie se objeví vstupní rámečky zobrazující přechodné rozměrové informace o vaší geometrii a umožňují vám definovat velikost objektu při jeho vytváření, dokonce i při vytváření kóty.
Klíčem pro práci s dynamickým vstupem je klávesa Tab, která přepíná mezi různými možnostmi, zatímco Enter přijímá velikosti.
Heads-Up Display (HUD) nakonfigurujete na kartě Možnosti aplikace (karta Skica).
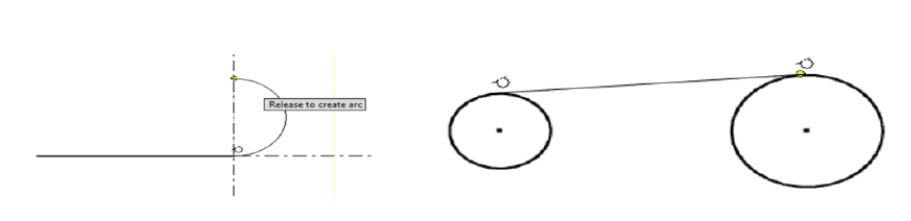
Jednodušší kreslení čar
Při skicování čar použijte možnosti stisknutí a podržení ke generování vázaných čar nebo přepnutí do režimu vytváření tečného oblouku.
- Pokud stisknete, podržíte a přetáhnete jakýkoli bod, Inventor z tohoto bodu vygeneruje tečný oblouk.
- Pokud stisknete, podržíte a přetáhnete od čáry nebo oblouku, Inventor vytvoří kolmé čáry.
- Pokud stisknete, podržíte a přetáhnete oblouk nebo kružnici, uděláte tečnou čáru. Pokud budete při vytváření čáry pokračovat stisknutím a přidržením, můžete přichytit tečnu i na druhém konci.
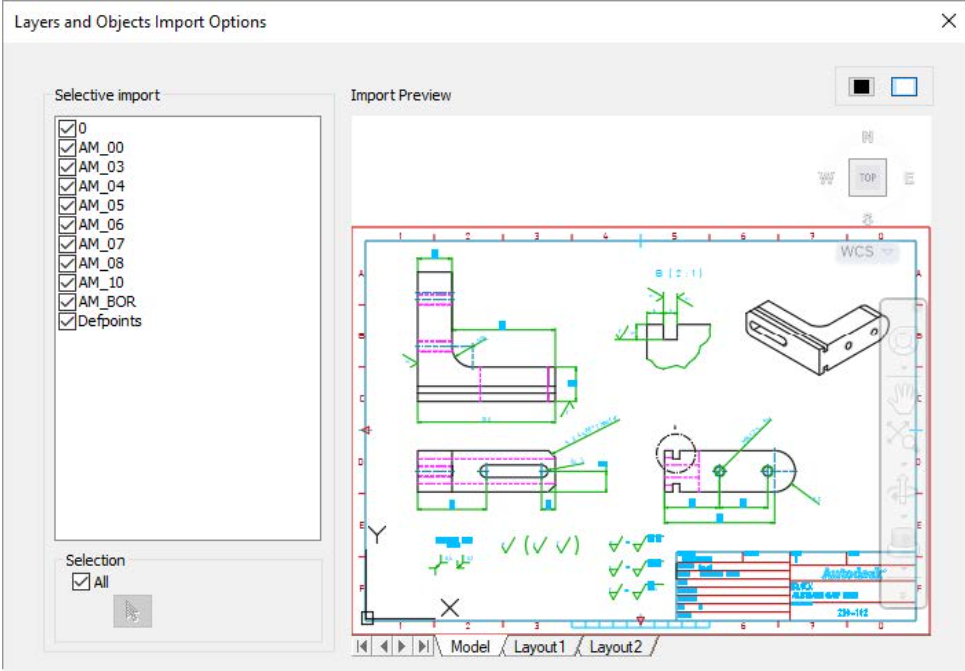
Přidání textu do vašich skic
Přidejte text do libovolné skici a poté vytlačte nebo vysuňte objekty, abyste do modelu přidali prvky. Použijte toto ke generování prvků, jako jsou čísla dílů, data, místo výroby, názvy značek a loga vyražená, vyrytá nebo vyleptaná do součásti.
Načrtnutý text může obsahovat parametry modelu, což znamená, že s aktualizací parametrů se mění i text. Text lze parametricky umístit buď pomocí textového kurzoru, nebo je možné povolit textové pole, což poskytuje přesnější umístění.
Geometry Text funguje podobným způsobem, ale přizpůsobí text vybranému objektu, například ho zalomí do oblouku.
Usnadněte si skicování v Inventoru
Věříme, že vám tyto rady pomohou využít profesionální aplikaci pro strojírenské 3D navrhování na maximum a tím i zvýšit vaši produktivitu. Pro více doporučení se obraťte na odborné poradce.


